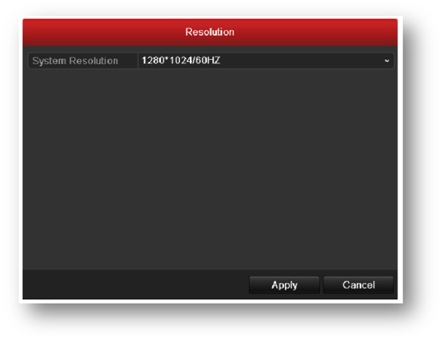Bí quyết Hướng dẫn Hướng dẫn cài đầu ghi Hik 2021
Quý quý khách đang tìm kiếm từ khóa Hướng dẫn cài đầu ghi Hik 2022-03-23 10:02:07 san sẻ Bí quyết Hướng dẫn trong nội dung bài viết một cách 2022.
Kết nối những thiết bị đầuvào/ra
Mặt sau đầu ghi hình HIKVISION 4 kênh Mặt sau đầu ghi hình HIKVISION 8 – 16 kênh
Hướng dẫn lắp ráp & sử dụngLưu ý:Cần tắt nguồn đầu ghi trước lúc khởi đầu lắp ráp 1. Lắp ổ cứng
2. Kết nối toàn bộ những thiết bị với đầu ghi hình, bật công tắc nguồn nguồn POWER (11)
Điền mật khẩu: + Admin Password (mặc định): để trống Nếu muốn đổi mật khẩu: click chuột trái vào ô vuông. Sau đó nhập mật khẩu mới + New Pasword: <mật khẩu mới> + Confirm: đánh lại <mật khẩu mới>
+ Time Zone: chọn múi giờ GMT. Ở Việt Nam chọn (GMT + 07:00) Ha Noi,Bangkok + Date Format: chọn định dạng ngày. Thông thường chọn DD-MM-YYYY + System Date: cài ngày + System Time: setup giờ
+ NIC Type: để mặc định + Enable DHCP: click chuột để chọn nếu người mua mong ước muốn thiết bị tự lấy IP + IPv4 Address: điền địa chỉ IP của thiết bị + IPv4 Subnet Mask (mặc định): 255.255.255.0 + IPv4 Default Gateway: địa chỉ Gateway của mạng LAN Chú ý: bạn cũng trọn vẹn có thể bỏ qua nếu thiết bị không tồn tại liên kết với mạng LAN
Chú ý: khi format toàn bộ tài liệu của ổ cứng sẽ bị xóa hết Sau khi format xong, chọn Next hành lang cửa số Record Setting xuất hiện như hình dưới:
COPY: thay vì chọn từng camera, bạn cũng trọn vẹn có thể làm cho một camera rồi click vào COPY để gán sang những camera khác: Chọn những camera 1÷16 muốn ghi hình tương ứng với A1÷A16 hoặc bạn cũng trọn vẹn có thể chọn vào ô vuông Analog để chọn hết những camera rồi click OK. Chọn OK để kết thúc quy trình setup>> Xem phần tiếp theo Đăng vào trong thời gian ngày: 26/06/2020 Cài đặt đầu ghi Hikvision ra làm thế nào cho đúng? Hướng dẫn rõ ràng setup đầu ghi Hikvision tận nhà đơn thuần và giản dị. Theo dõi nội dung bài viết phía dưới để làm rõ hơn nhé!
Hướng dẫn setup đầu ghi HikvisionKích hoạt thiết bị Hikvision bằng ứng dụng SADP ToolPhần mềm SADP Tool rất hữu ích để setup những thiết bị từ hãng Hikvision. Phần mềm sẽ tương hỗ liên kết, kích hoạt thiết bị đồng thời thay đổi những thông số kỹ thuật như địa chỉ IP, PORT nhanh gọn và thuận tiện. Người dùng trọn vẹn có thể lên mạng search từ khóa và tải về miễn phí. Sau khi đã tải về, tiến hành setup. Mở ứng dụng và nó sẽ tự động hóa tìm thấy thiết bị camera (Đk là trong cùng mạng liên kết LAN). Chọn thiết bị cần sửa đổi tương ứng và điền password để kích hoạt. Chỉnh sửa thông số kỹ thuật camera cơ bản từ SADP ToolLưu ý: Những thông số kỹ thuật tại đây vận dụng cho Gatewway: 192.168.1.1, hãy linh động để vận dụng cho mạng của tớ. Muốn biết địa chỉ gateway, chỉ việc mở command line, gõ ipconfig và bấm Enter để biết.
Mở trình duyệt Internet Explore/Chorme, gõ http://địa chỉ camera: PORT HTTP để vào thông số kỹ thuật kỹ thuật. Ví dụ http:// 192.168.1.202:81 (nếu HTTP Port là 80 thì không cần thêm Port) Điền username, password (bạn đặt tại bước 1 khi kích hoạt thiết bị)
Chỉnh sửa thông số kỹ thuật camera HikvisionThông số thời hạn: Việc chỉnh lại múi giờ rất quan trọng, tuy nhiên không phải kĩ thuật viên lắp camera nào thì cũng nhớ khi setup đầu ghi Hikvision. Múi giờ đúng sẽ tương hỗ xem lại thời gian đúng chuẩn trong trường hợp có sự cố phát sinh hay cần so sánh thông tin. Vào menu Configuration > System > System Settings > Time Settings. Chọn Time Zone > GMT +07:000. Để lưu lại chọn Save.
Chế độ lưu, lịch trình lưu: Đa số những dòng camera lúc bấy giờ đều phải có quyết sách lưu tự động hóa, chỉ lưu khi có sự kiện xẩy ra. Nếu muốn lưu lại toàn bộ sự kiện, thời hạn, không tồn tại cách nào khác là phải tiến hành bằng tay thủ công hiệu suất cao này. Đôi khi, không cần phải chỉnh lại hiệu suất cao này nhưng vẫn nên kiểm tra xem nó đã thông số kỹ thuật kỹ thuật đúng hay chưa. Vào Menu Configuration > Storage > Schedule Settings > Record Schedule. Chọn “Continuous” và kéo từ 0-24h. Copy hết toàn bộ những ngày tiếp sau đó lưu lại.
Vào format để khởi tạo ổ cứng (thẻ nhớ) trong trường hợp mới sắm chưa dùng vì nếu không format thì thiết bị không thể tàng trữ. Đây cũng là nguyên do vì sao có tiếng bíp bíp khi mới sắm đầu ghi.
Cài đặt mạng cơ bản và nâng caoCài đặt cơ bản
Lưu ý:
Cài đặt mạng nâng cao Vào Flatform Access (truy vấn nền tảng) để bật Hik-Connect Nếu là lần đầu bật Hik-Connect, người tiêu dùng phải có mã xác nhận (Vertification Code). Khi trên vỏ thiết bị không tồn tại mã này, hãy điền một chuỗi bất kỳ có cả chữ lẫn số. Nhập đơn thuần và giản dị ví dụ nổi bật nổi bật ABCDEF thì sẽ bị lỗi không trực tuyến. Mã xác nhận thường được cấp sẵn trên một số trong những thiết bị, nhất là camera IP wifi. Vào wifi để liên kết thiết bị với wifi, chọn mạng nhà của bạn, kéo xuống và điền password wifi trong ô key. Tình trạng hiển thị của Register Status là Online thì thành công xuất sắc.
NAT PORT Lưu ý: Thực hiện bước này nếu muốn xem bằng tên miền
Mở 3 Port đó là
Kiểm tra NAT PORT Vào “http://ping.eu/port-chk/” để kiểm tra xem mở port thành công xuất sắc không, nếu không hãy kiểm tra lại tiến trình.
Đăng kí thông tin tài khoản Hik-Connect và add thiết bị vào thông tin tài khoản để xem qua mạng (trọn vẹn có thể đăng kí bằng số điện thoại cảm ứng/email). Sau khi đăng kí xong, vào đăng nhập để thêm thiết bị Cách thêm thiết bị Hikvision vào thông tin tài khoản Hik-ConnectVào setup camera Vào System > System Settings > Basic Information
Xác định serial number của thiết bị Hikvision. Khi đã có chỉ việc đăng nhập thông tin tài khoản Hik-Connect để thêm thiết bị.
Nhập number serial vào Device Serial No > Nhấn vào Search để tìm kiếm thiết bị
Khi yêu cầu nhập Verification Code
Quay lại setup camera > Cài đặt mạng > Cài đặt nâng cao > Xem mã xác nhận thiết bị
Tiếp theo, quay trở lại màn hình hiển thị bước trước và điền mã vào rồi nhấn Add Tới đây, thông tin tài khoản người tiêu dùng đã được thêm thiết bị mới và trọn vẹn có thể xem, sửa đổi thiết bị Kiểm tra xem camera từ xa được không?
Kiểm tra xem lại được chưa?
Chúc những bạn thành công xuất sắc!
Tham khảo đầu ghi hình HIKVISION hút quý khách tại Vũ Hoàng Telecom Video tương quan |
Chia sẻ
đoạn Clip Hướng dẫn cài đầu ghi Hik ?
Một số hướng dẫn một cách rõ ràng hơn về Review Hướng dẫn cài đầu ghi Hik tiên tiến và phát triển nhất .
Chia Sẻ Link Cập nhật Hướng dẫn cài đầu ghi Hik miễn phí
Heros đang tìm một số trong những Chia Sẻ Link Cập nhật Hướng dẫn cài đầu ghi Hik miễn phí.
#Hướng #dẫn #cài #đầu #ghi #Hik