Bí kíp về Cách vẽ nửa hình tròn trụ trong Photoshop Chi Tiết
Heros đang tìm kiếm từ khóa Cách vẽ nửa hình tròn trụ trong Photoshop 2022-06-09 20:34:03 san sẻ Bí kíp Hướng dẫn trong nội dung bài viết một cách 2022.
Vẽ hình trong Photoshop là một việc rất đơn thuần và giản dị và khá cơ bản, tuy nhiên với những bạn mới tiếp xúc với Photoshop thì trọn vẹn có thể chưa chứng minh và khẳng định cách sử dụng. Ở nội dung bài viết này ThuThuatPhanMem.vn sẽ hướng dẫn những bạn cách vẽ hình tròn trụ trong Photoshop một cách đơn thuần và giản dị, mời những bạn theo dõi.
 Bước 1: Để vẽ hình tròn trụ những bạn hãy lựa chọn công cụ Ellipse Tool như hình dưới: 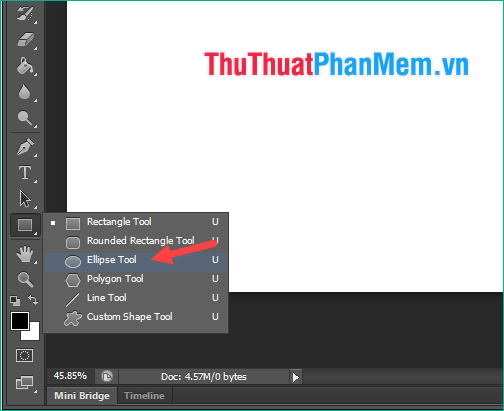 Sau đó bạn cũng trọn vẹn có thể chọn màu cho hình vẽ của tớ nếu muốn: 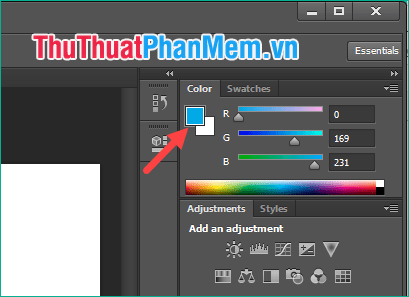 Bước 2: Để vẽ hình tròn trụ những bạn hãy nhấn giữ phím Shift tiếp sau đó kéo thả chuột để vẽ hình tròn trụ: 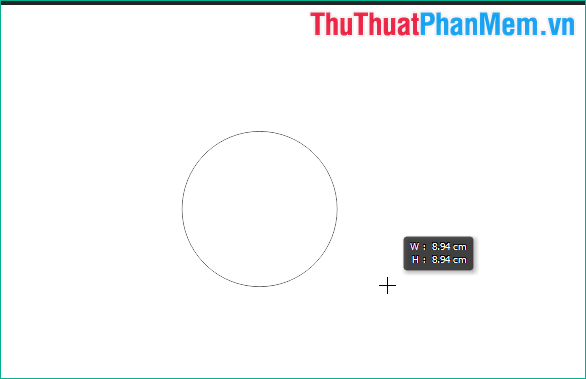 Và đấy là hình tròn trụ của toàn bộ chúng ta: 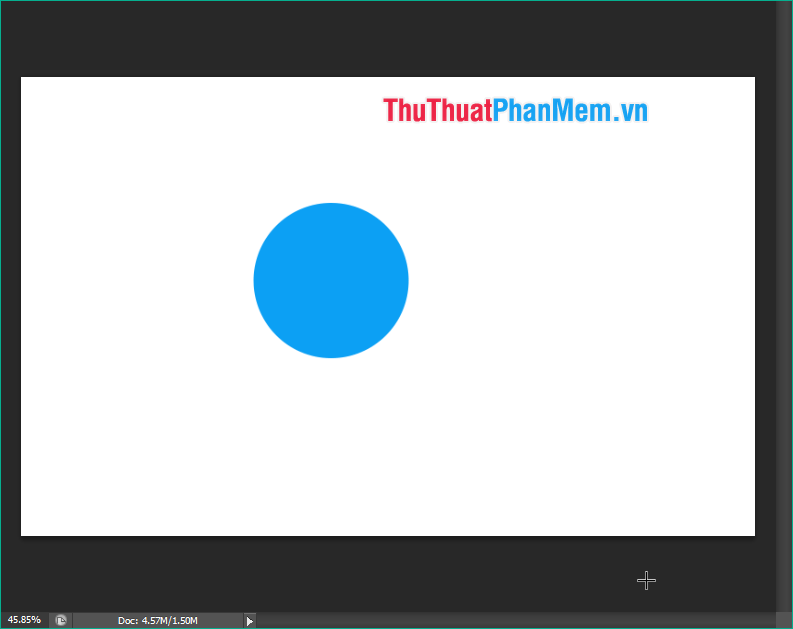 Lưu ý bạn phải nhấn giữ Shift thì hình tròn trụ sẽ tròn tuyệt đối, nếu không giữ shift thì trọn vẹn có thể bị méo thành hình Ellip: 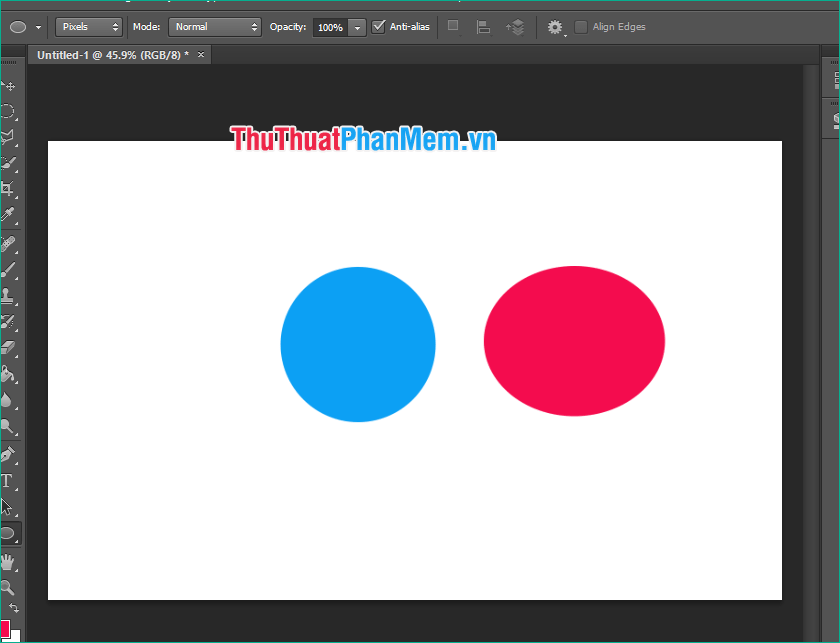 Như vậy chỉ với vài bước là toàn bộ chúng ta đã trọn vẹn có thể vẽ hình trong trong Photoshop, rất đơn thuần và giản dị phải không ạ, cảm ơn những bạn đã theo dõi nội dung bài viết! Không chỉ vẽ hình tròn trụ trong Photoshop, trải qua nội dung bài viết này những bạn sẽ biết được thêm một công cụ hỗ trợ cho bạn vẽ được nhiều quy mô rất khác nhau. Kết hợp thêm nhiều hiệu ứng, những công cụ lại với nhau để sở hữu được kết quả tốt nhất. Vẽ hình tròn trụ trong Photoshop Cách vẽ hình tròn trụ trong Photoshop Lưu ý: Để trọn vẹn có thể vẽ hình tròn trụ trong Photoshop tựa như hướng dẫn tại đây, Taimienphi.vn khuyên bạn đọc nên tải phiên bản Photoshop tiên tiến và phát triển nhất của chúng tôi tại đây => Link tải Photoshop CC 2020 cho Windows 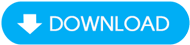 => Link tải Photoshop CS6 cho PC 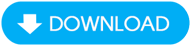 => Link tải Photoshop CC 2019 cho PC 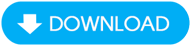 Bước 1: Đầu tiên toàn bộ chúng ta có một Layer mới như vậy này, hãy cùng khởi đầu cách vẽ hình tròn trụ trong Photoshop. Bước 2: Công cụ sẽ tương hỗ toàn bộ chúng ta vẽ hình tròn trụ trong Photoshop trong nội dung bài viết này óc tên Elipse Tool (phím tắt U) như trong hình. Trong Elipse Tool bạn thấy còn thật nhiều công cụ vẽ hình khác. Bước 3: Sau khi chọn bạn chỉ việc lấy ra giấy là có thẻ vẽ được ngay hình tròn trụ mà bạn muốn. Bước 4: Các hình tròn trụ trọn vẹn có thể tô màu, tinh chỉnh to nhỏ hay cho nó tròn hay méo là tùy vào bạn, tuy nhiên cách vẽ này chưa phải chuẩn nhất. Ở phía bên tay phải là những layer của hình tròn trụ, nơi bạn cũng trọn vẹn có thể sửa đổi mọi thông số kỹ thuật của nó. Trong này còn có 2 phần là Layers và Properties, đều phải có tương quan đến hình đang vẽ. Bước 5: Như đã nói cách vẽ hình tròn trụ trong Photoshop chưa chuẩn, để chuẩn hơn tức là hình trong chứng minh và khẳng định 100% bạn phải vẽ theo một cách khác đó là giữ Shift khi vẽ. Chúng ta sẽ vẽ hình tròn trụ trong Photoshop chuẩn và tròn trịa nhất trọn vẹn có thể. Bước 6: Còn nếu người mua mong ước muốn sẽ hình tròn trụ từ tâm, lưu ý giữ Ctrl để hình sẽ tự động hóa lấy ra từ nơi chuột bạn khởi đầu. Bước 7: Còn để tô màu cho hình tròn trụ vừa vẽ, click chuột phải vào layer > chọn Blending Options. Bước 8: Tại đây để tô màu nền bên trong hình tròn trụ toàn bộ chúng ta chọn Color Overlay và chọn màu. Bước 9: Còn nếu người mua mong ước muốn tô viền hãy lựa chọn Stroke, lựa chọn kích cỡ của viền và màu để hoàn thiện màu của viền. Như vậy toàn bộ chúng ta đã hoàn thiện cơ bản phương pháp để vẽ hình tròn trụ trong Photoshop, cùng như tô màu trên nó. Thủ thuật vẽ hình tròn trụ không tồn tại gì quá phức tạp chính vì nó là một trong những tính năng cơ bản trong Photoshop. Các tính năng cơ bản trong Photoshop truy cơ bản nhưng lại rất cần cho những người dân mới. Cũng tựa như những phím tắt trong Photoshop vậy, sử dụng thành thạo những phím tắt trong Photoshop sẽ tương hỗ cho bạn thao tác nhanh hơn trong việc làm. Vẽ không riêng gì có là tính năng cơ bản trên Photoshop, nó giúp người tiêu dùng sáng tạo thật nhiều nội dung trong quy trình thao tác. Với hướng dẫn vẽ hình tròn trụ trong Photoshop tại đây sẽ tương hỗ cho bạn hiểu hơn về công cụ này. Cách xăm hình nghệ thuật và thẩm mỹ bằng Adobe Photoshop Tạo ảnh mới trên Photoshop trực tuyến Cách cài Photoshop CC trên máy tính Hướng dẫn cài Photoshop CS6 trên máy tính Viết chữ lên ảnh trong Photoshop CS6 Hướng dẫn cách đổi màu trong Photoshop  Trong quy trình sử dụng ứng dụng Photoshop, nhu yếu vẽ ra những vật thể để phục vụ cho thiết kế của tớ là yếu tố tất yếu. Một trong những hình khối thường được sử dụng là hình tròn trụ. Tuy nhiên vẫn còn đấy nhiều người vướng mắc cách tạo ra nó. Vậy làm thế nào để vẽ hình tròn trụ trong Photoshop đơn thuần và giản dị nhất, “tròn” nhất? Hãy cùng tìm hiểu qua nội dung bài viết sau nhé! Thông thường, Photoshop đã có sẵn những công cụ để vẽ những hình khối góc cạnh như hình chữ nhật (Rectangle Tool), hình đa giác (Polygon Tool). Tuy nhiên hình yêu cầu sự chuẩn mực và cân đối cao như hình tròn trụ lại chưa tồn tại công cụ tương hỗ trực tiếp để vẽ. Hôm nay mình sẽ hướng dẫn những bạn 2 cách cực đơn thuần và giản dị để vẽ ngay một hình tròn trụ trong Photoshop chuẩn từng cen-ti-mét nhé! 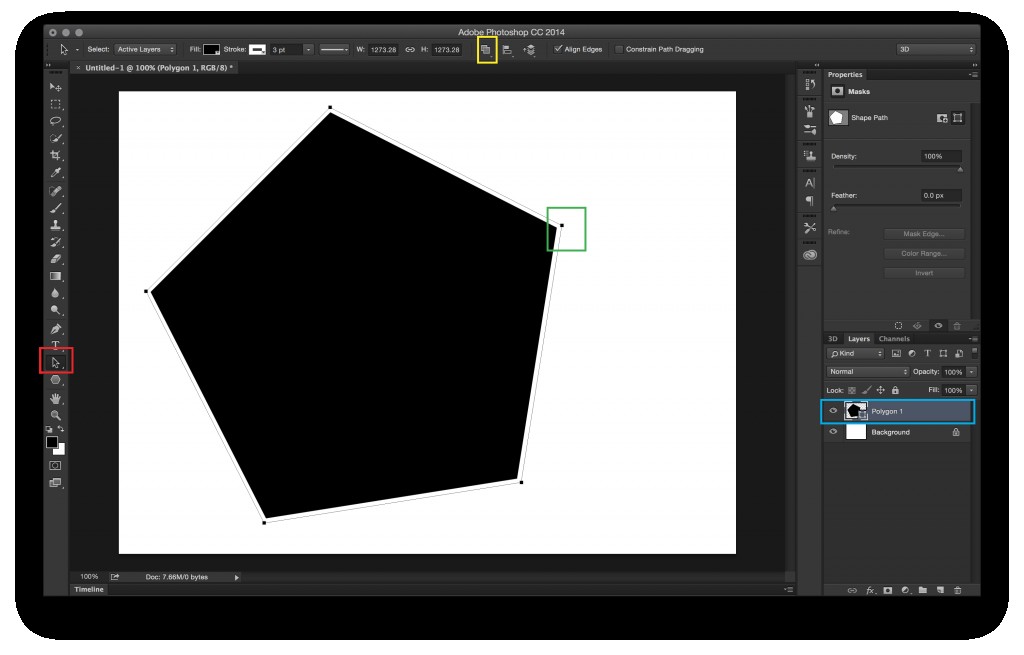 Cách 1: Sử dụng công cụ Ellipse Tool (U).Giống như Rectangle Tool, Polygon Tool thì Ellipse Tool là công cụ tương hỗ tạo ra hình một cách trực tiếp, đó là hình Elip. Để tạo ra hình tròn trụ thì ta chỉ việc vẽ một hình Elip với đường kính ở mọi góc nhìn đều bằng nhau. Ta thao tác như sau: B1: Click chuột phải vào công cụ Rectangle Tool (phím tắt U), trong bảng chọn xổ ra bạn chọn công cụ Ellipse Tool để vẽ hình Elip. 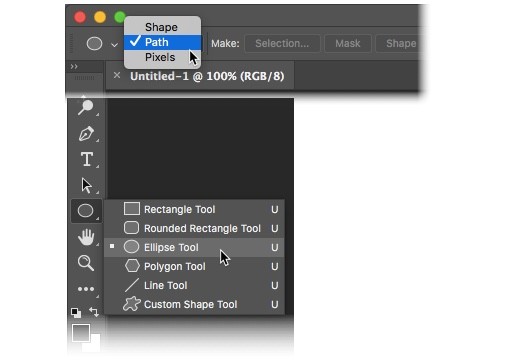 B2: Bạn kéo thả chuột để vẽ hình elip trong vùng thao tác. Trong quy trình kéo thả bạn nhấn giữ phím Shift để vẽ được một hình tròn trụ tuyệt đối (đấy là thao tác quyết định hành động để vẽ được hình tròn trụ so với hình Elip). 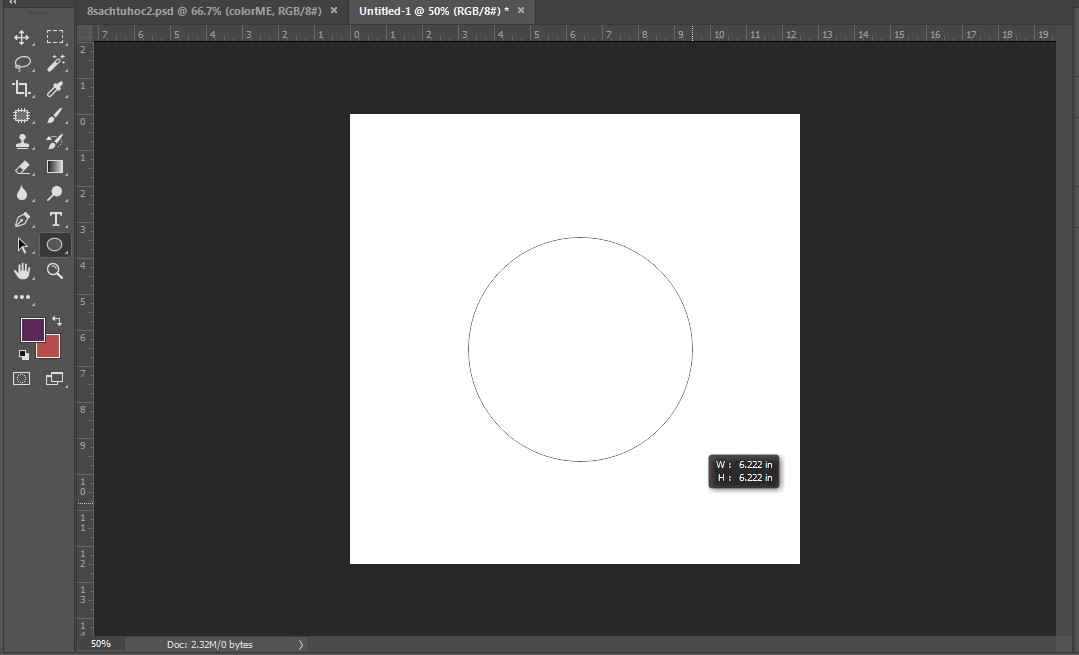 B3: Sau khi vẽ xong hình tròn trụ, bạn nhấn phím U và nhìn vào thanh hiệu chỉnh nằm dưới thanh bảng chọn. Bạn trọn vẹn có thể chỉnh màu của hình tròn trụ và viền hình tròn trụ tại thanh này. Để thay đổi kích thước hình tròn trụ, bạn cũng trọn vẹn có thể sử dụng thao tác Free Transform (phím tắt là Ctrl+T) 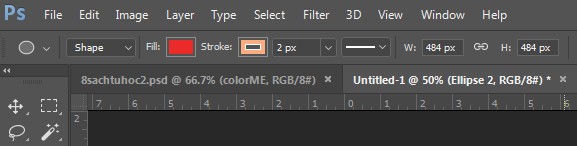 Cách 2: Sử dụng công cụ Elliptical Marquee Tool (M)Đây thực ra là công cụ tạo vùng chọn nhưng ta trọn vẹn có thể sử dụng để vẽ hình tròn trụ như ý muốn. B1: Click chuột phải vào công cụ Rectangular Marquee Tool (phím tắt M), trong bảng chọn xổ ra bạn chọn công cụ Elliptical Marquee Tool. 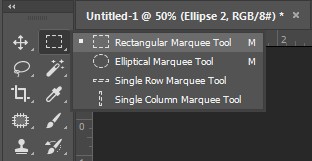 B2: Bạn tạo Layer mới bằng phương pháp nhấn tổng hợp phím Ctrl + Shift + N. B3: Kéo thả chuột để vẽ hình tựa như cách phía trên. Trong quy trình thao tác bạn cũng nhớ nhấn giữ phím Shift, đấy là thao tác quyết định hành động để tạo ra hình tròn trụ như ý muốn. B4: Bạn chọn màu và nhấn tổng hợp Alt + Backspace để đổ màu cho hình tròn trụ. Bỏ vùng chọn bằng phương pháp nhấn tổng hợp phím Ctrl + D. B5: Muốn thay đổi kích thước hình tròn trụ, bạn dùng thao tác Free Transform (phím tắt Ctrl+T) Thay đổi màu hình tròn trụ, bạn click chuột phải vào Layer hình tròn trụ và chọn Blending Options. Trong bảng chọn này bạn tích vào mục Color Overlay và thuận tiện và đơn thuần và giản dị chọn màu cũng như Opacity cho hình. 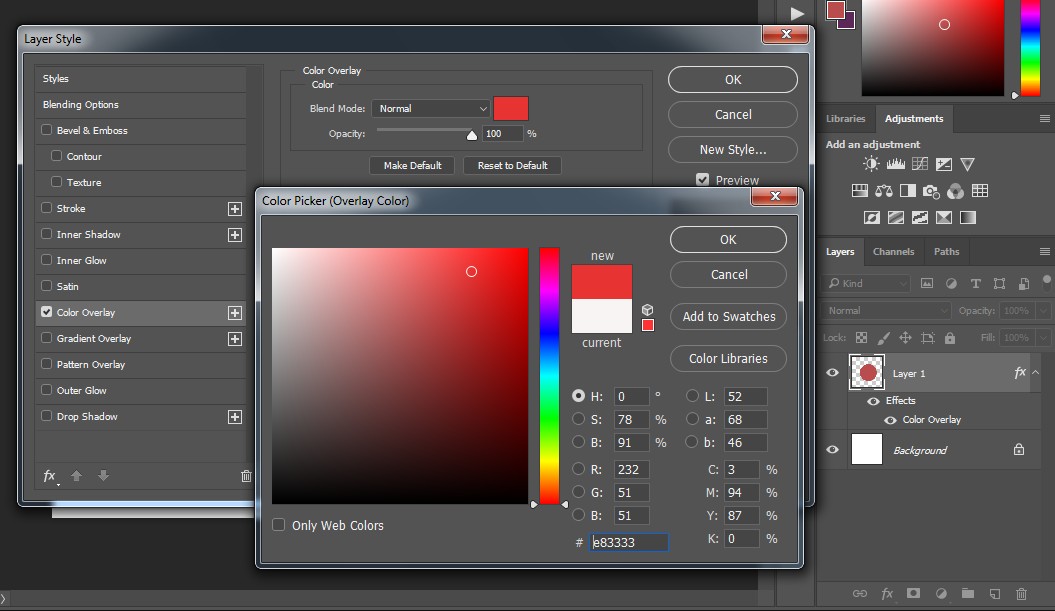 TẠM KẾTNhư vậy chỉ với vài thao tác đơn thuần và giản dị bạn đã sở hữu thể tạo ra hình tròn trụ trong Photoshop một cách thuận tiện và đơn thuần và giản dị rồi đó. Nếu bạn muốn muốn nhanh gọn làm chủ ứng dụng, từ những hình khối đơn thuần và giản dị trọn vẹn có thể tạo ra một thành phầm hoàn thiện và sinh động, thì nên tìm hiểu thêm khóa học Photoshop cơ bản của ColorME nhé! Bạn sẽ thấy yêu thích vì tính ứng dụng cao và sự vui nhộn của những lớp học đó!
 vẽ 1 đường tròn (giữ Shift khi vẽ) 
 vẽ 1 đường thẳng có chiều dài to nhiều hơn đường kính đường tròn trên (giữ Shift để vẽ đường thẳng đứng hoặc ngang)  và  ) 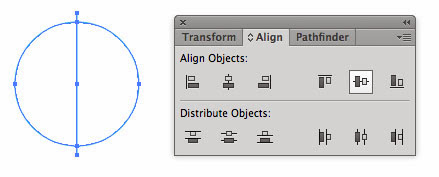 Bước 4: Mở bảng lệnh Path Finder, chọn nguyên cụm cả hai hình, click  . 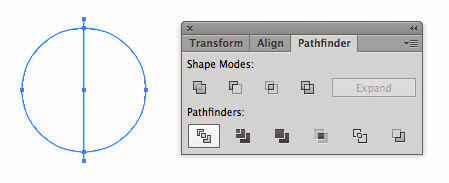 Bước 5: Ungroup cụm sẽ những mảng sẽ rời nhau ra thành những hình riêng không tương quan gì đến nhau 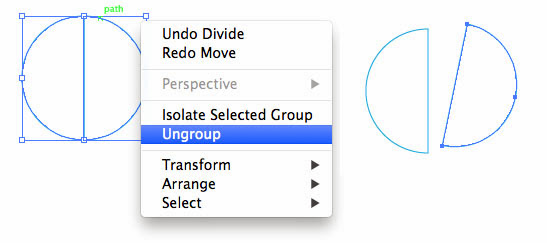
|
Video Cách vẽ nửa hình tròn trụ trong Photoshop ?
Một số hướng dẫn một cách rõ ràng hơn về đoạn Clip Cách vẽ nửa hình tròn trụ trong Photoshop tiên tiến và phát triển nhất .
Chia SẻLink Download Cách vẽ nửa hình tròn trụ trong Photoshop miễn phí
Quý quý khách đang tìm một số trong những Chia SẻLink Download Cách vẽ nửa hình tròn trụ trong Photoshop Free.
#Cách #vẽ #nửa #hình #tròn #trong #Photoshop
