Bí kíp về Cách số lượng giới hạn thời hạn sử dụng máy tính 2022
Quý quý khách đang tìm kiếm từ khóa Cách số lượng giới hạn thời hạn sử dụng máy tính 2022-07-08 01:45:10 san sẻ Bí kíp về trong nội dung bài viết một cách Mới Nhất.
Dưới đấy là list 5 ứng dụng hạn chế thời hạn sử dụng máy tính cho trẻ nhỏ, với việc giúp sức của những ứng dụng này bạn cũng trọn vẹn có thể thuận tiện và đơn thuần và giản dị xem và trấn áp những hoạt động giải trí và sinh hoạt của trẻ trên máy tính một cách thuận tiện và đơn thuần và giản dị hơn. 1. Romaco Timeout 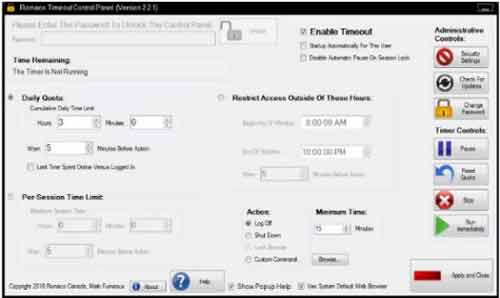 Romaco Timeout là một ứng dụng miễn phí, được cho phép bạn thiết lập số lượng giới hạn thời hạn việc sử dụng máy tính, do đó trẻ chỉ trọn vẹn có thể sử dụng máy tính theo thời hạn quy định mà bạn đã thiết lập trong ứng dụng. Ngoài ra, ứng dụng này còn tồn tại kĩ năng trấn áp để ngăn ngừa việc sử dụng trình duyệt web, những website cấm và những chương trình không phù thích phù hợp với trẻ. Đặc biệt, bạn cũng trọn vẹn có thể hẹn giờ, thậm chí còn được cho phép bạn số lượng giới hạn số giờ trong một ngày để sử dụng máy tính. Nếu con của bạn đang dành thời hạn trên máy tính nhiều hơn thế nữa việc học thì ứng dụng này sẽ rất hữu ích. Tham khảo ứng dụng tại đây 2. Norton Online Family  Norton Online Family là một ứng dụng hỗ trợ cho bạn xem và trấn áp hoạt động giải trí và sinh hoạt của trẻ nhỏ trên máy tính, nó cũng đi kèm theo với một tính năng được cho phép bạn thiết lập số lượng giới hạn thời hạn sử dụng máy tính. Bằng cách này, bạn cũng trọn vẹn có thể đảm nói rằng trẻ sẽ đã có được thời hạn chơi, học tập và những hoạt động giải trí và sinh hoạt khác trên máy tính một cách hợp lý hơn. Với sự trợ giúp của ứng dụng, bạn thậm chí còn trọn vẹn có thể hạn chế việc sử dụng máy tính bằng phương pháp quy định giờ, ngày rõ ràng trong một tuần… Ngoài ra trọn vẹn có thể xem những website truy vấn trực tuyến của trẻ để quản trị và vận hành thuận tiện và đơn thuần và giản dị hơn. Phần mềm này xuất phát từ Norton, một trong những ứng dụng chống virus tốt nhất, nên trọn vẹn có thể bảo vệ tốt, tránh mọi sự xâm nhập ô nhiễm khi trẻ tham gia trực tuyến. Tham khảo ứng dụng tại đây 3. Verity Parental Control 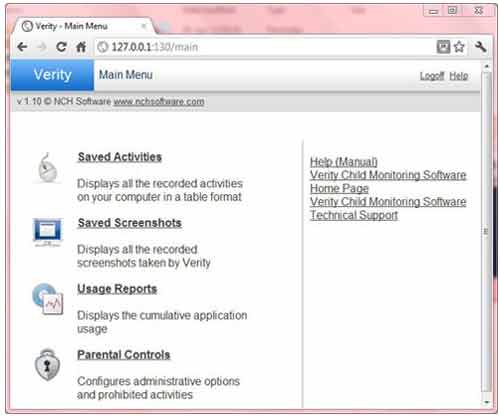 Verity Parental Control là một ứng dụng miễn phí hỗ trợ cho bạn trấn áp, theo dõi mọi hoạt động giải trí và sinh hoạt của trẻ khi đang sử dụng máy tính. Với ứng dụng này bạn cũng trọn vẹn có thể thuận tiện và đơn thuần và giản dị thiết lập những số lượng giới hạn thời hạn, buộc trẻ sử dụng máy tính theo số lượng giới hạn thời hạn của bạn quy định. Với Verity Parental Control, bạn cũng trọn vẹn có thể chặn những website và những chương trình rõ ràng không thích hợp cho trẻ nhỏ, theo dõi máy tính khi trực tuyến hoặc offline. Tham khảo ứng dụng tại đây 4. Windows Live Family Safety 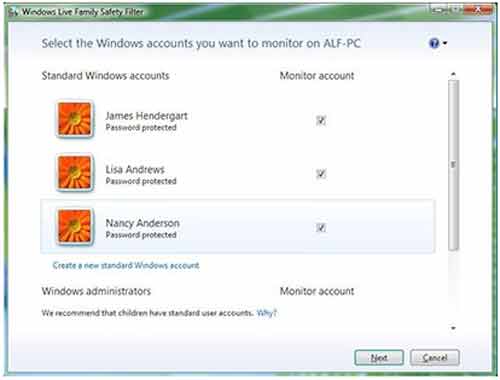 Windows Live Family Safety là một ứng dụng miễn phí vốn để làm giám sát những hoạt động giải trí và sinh hoạt trực tuyến và hạn chế việc sử dụng máy tính. Công cụ này đi kèm theo với một tính năng được cho phép bạn thiết lập số lượng giới hạn thời hạn việc sử dụng máy tính trên cơ sở giờ và ngày rõ ràng trong một tuần. Bạn chỉ việc chọn giờ và ngày trong một tuần mà bạn không thích trẻ sử dụng máy tính, tiếp sau đó nhấp vào nút Save để lưu và vận dụng những thay đổi là xong. Tham khảo ứng dụng tại đây 5. GroundHog Internet Access 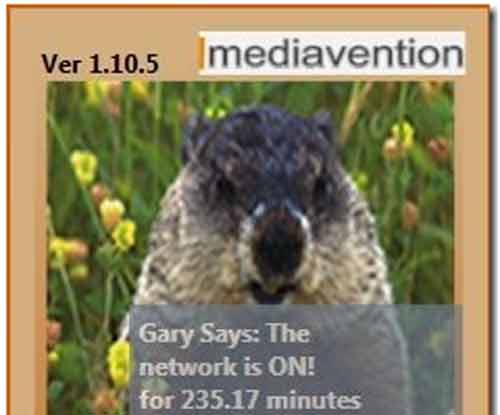 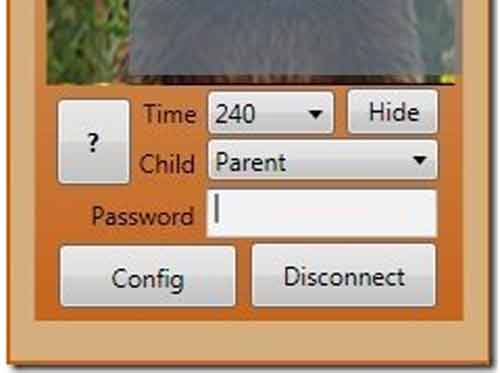 GroundHog Internet Access là một ứng dụng đơn thuần và giản dị, được cho phép bạn thiết lập số lượng giới hạn thời hạn việc sử dụng máy tính. Nó trọn vẹn trọn vẹn có thể ngăn ngừa internet trên máy tính của bạn, tắt mạng lưới khối mạng lưới hệ thống và hiển thị một màn hình hiển thị white color với giao diện chính của ứng dụng trên màn hình hiển thị máy tính. Vì vậy, trẻ sẽ không còn thể sử dụng máy tính nữa mà không tồn tại mật khẩu. Bạn trọn vẹn có thể xác lập thời hạn rõ ràng từng phút, giờ theo thời hạn quy định khi trẻ sử dụng máy tính. Tóm lại, trọn vẹn có thể nói rằng đấy là 5 ứng dụng hữu ích bạn nên sử dụng để kiếm soát nội dung lẫn thời hạn nếu người mua chưa thật sự yên tâm với mọi hoạt động giải trí và sinh hoạt của trẻ lúc không thể trực tiếp điều khiển và tinh chỉnh và hạn chế việc sử dụng máy tính của trẻ. Tham khảo ứng dụng tại đây Theo Văn Kính (XHTT) Giới hạn thời hạn trò chơi play, dùng ứng dụng trên Windows 10 giúp những bậc cha mẹ quản trị và vận hành những con tốt hơn.  Windows 10 đã bổ trợ update quyết sách thông tin tài khoản Family và thông tin tài khoản chủ trọn vẹn có thể thêm được những thông tin tài khoản con trẻ vào trong khối mạng lưới hệ thống. Đối với thông tin tài khoản con, thông tin tài khoản chủ trọn vẹn có thể trấn áp được hầu hết những tính năng, nhất là còn số lượng giới hạn được thời hạn trò chơi play, dùng ứng dụng trên Windows 10. Với tính năng quản trị và vận hành này, những bạn sẽ không còn lúc nào phải lo về yếu tố trẻ ham chơi, quên học, trò chơi play lúc không tồn tại cha mẹ ở trong nhà. Bước 1: Bạn hãy mở Menu Start và chọn Cài đặt để mở thiết lập. 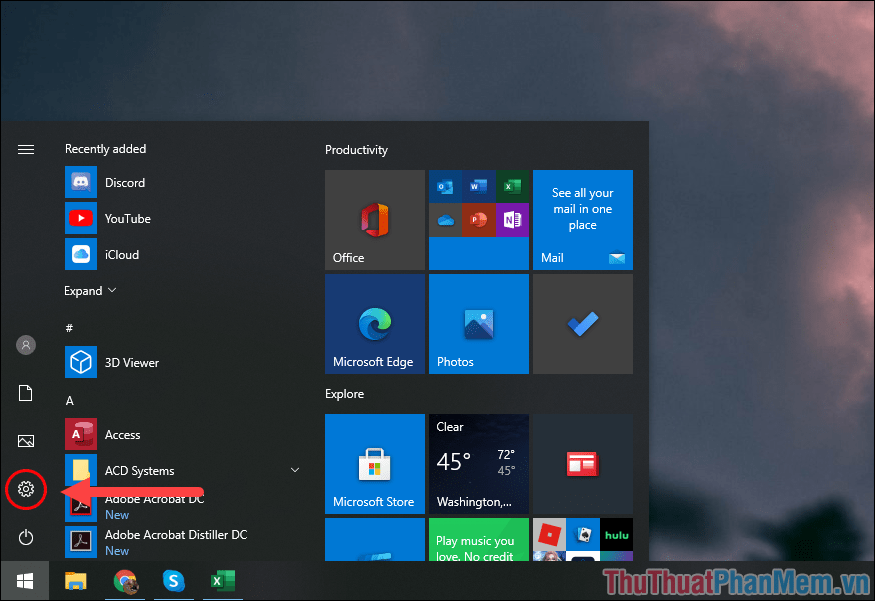 Bước 2: Sau đó, bạn hãy lựa chọn mục Accounts trong thẻ Settings. 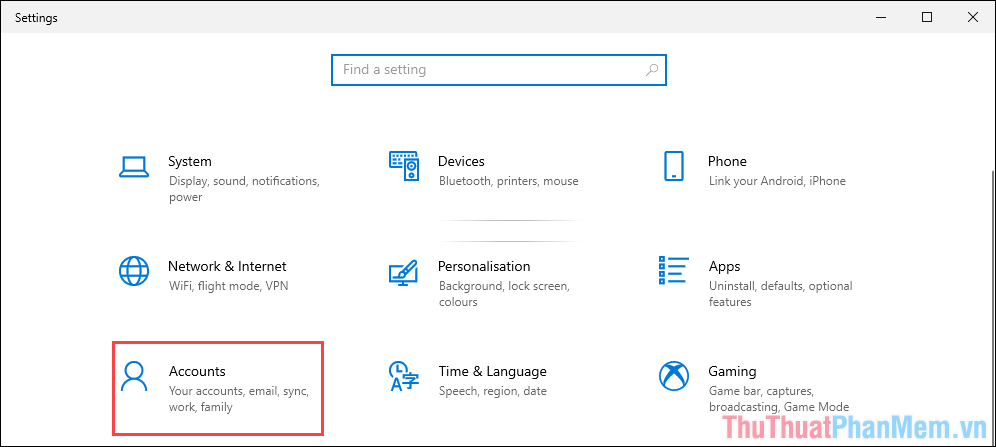 Bước 3: Bạn hãy lựa chọn thẻ Family & Other Users và chọn mục Sign in with a Microsoft Account để xác nhận thông tin tài khoản chủ. 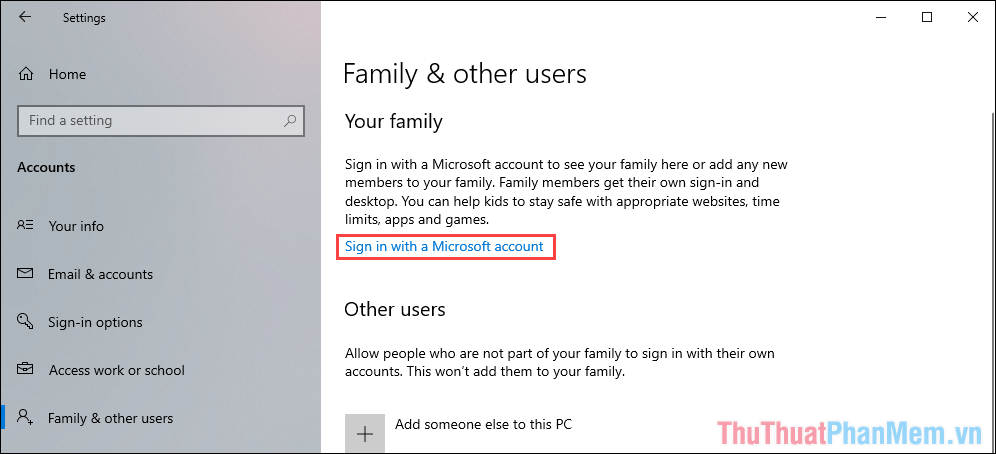 Bước 4: Khi đăng nhập thành công xuất sắc, thông tin tài khoản này sẽ là thông tin tài khoản chủ và bạn chọn Add a family thành viên để thêm thông tin tài khoản con vào khối mạng lưới hệ thống. 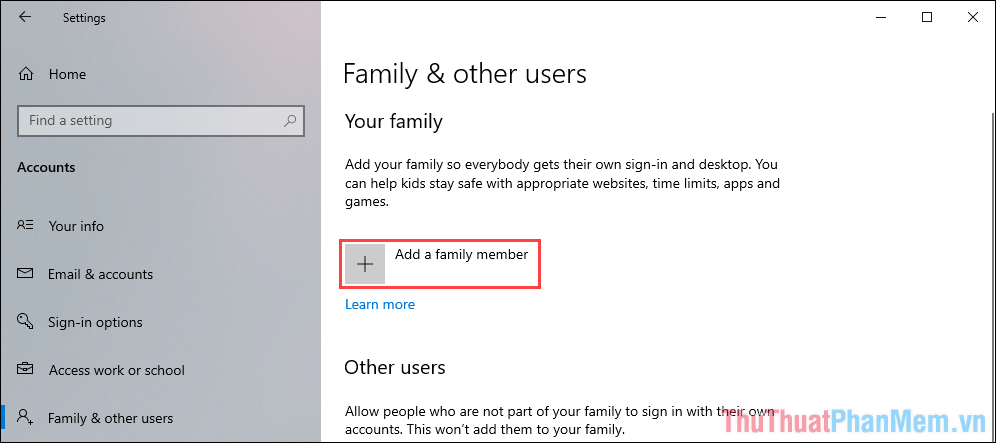 Bước 5: Để thêm được thông tin tài khoản con, những bạn sẽ cần một thông tin tài khoản E-Mail, Gmail, Outlook, Hotmail,… và đăng nhập vào trong khối mạng lưới hệ thống. 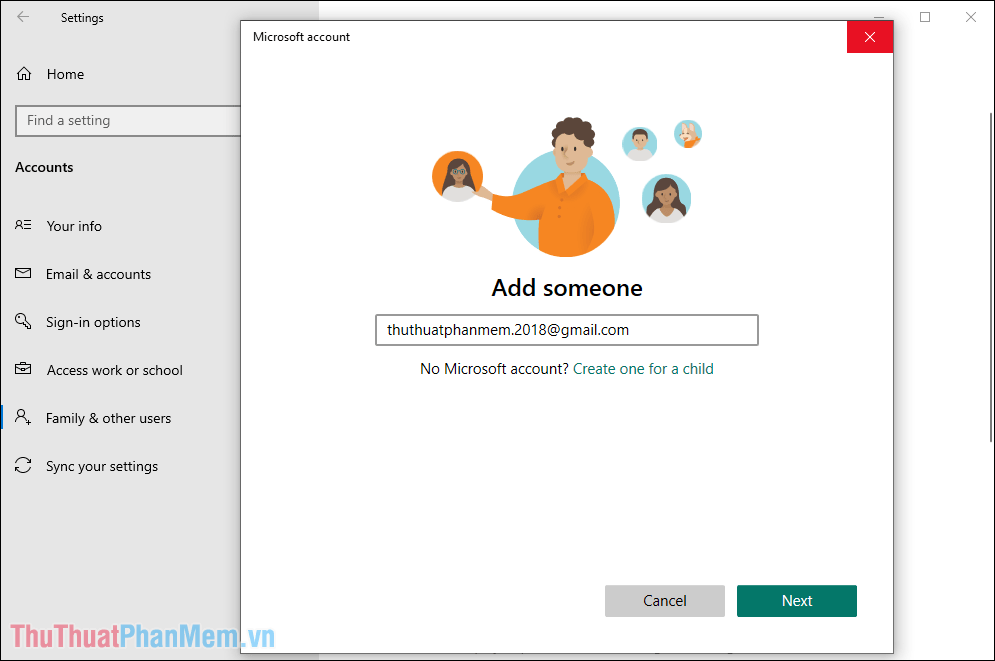 Bước 6: Khi đăng nhập thành công xuất sắc, bạn phải chọn thiết lập cho thông tin tài khoản con và chọn Member. Khi chọn Member, thông tin tài khoản đó chỉ là thành viên, họ không tồn tại quyền sửa đổi thông tin trong Settings. Ngoài ra, thông tin tài khoản Member còn bị quản trị và vận hành bởi thông tin tài khoản gốc, thông tin tài khoản chủ (organiser). 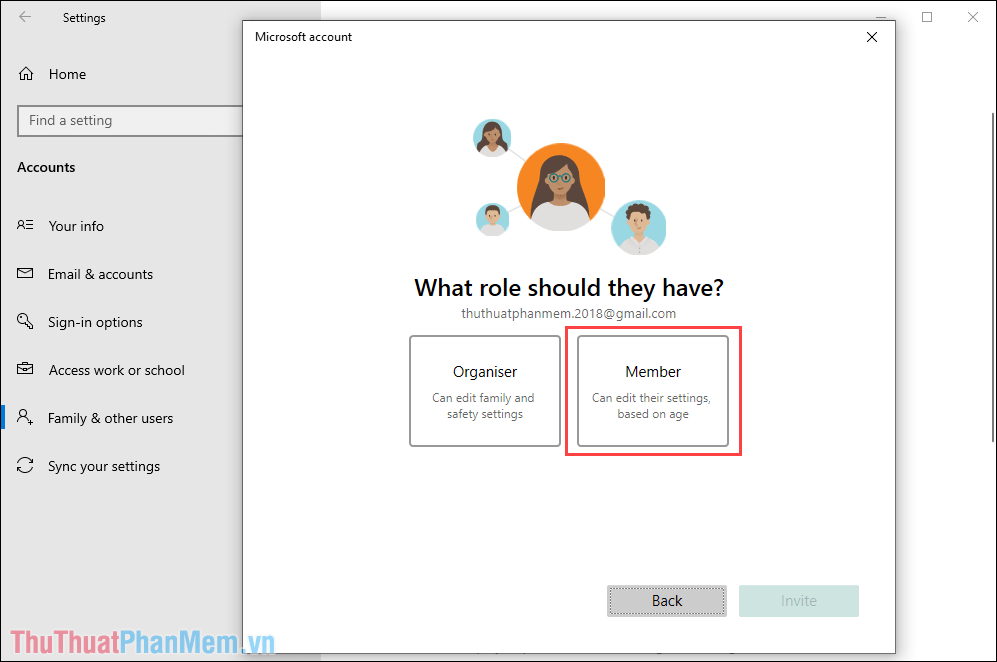 Bước 7: Như vậy, bạn đã hoàn tất việc thêm thông tin tài khoản con vào trong khối mạng lưới hệ thống và hiện giờ bạn hãy lựa chọn Manage family settings trực tuyến để mở rộng thiết lập. 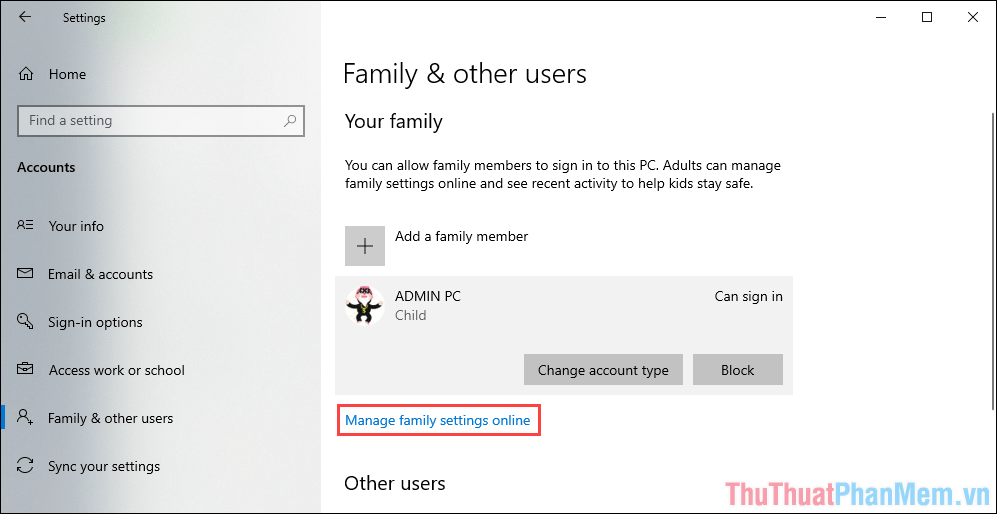 Bước 8: Trong thiết lập thông tin tài khoản mái ấm gia đình trên Web, những bạn sẽ đã có được mục App and trò chơi limits (số lượng giới hạn thời hạn trò chơi play, dùng ứng dụng). 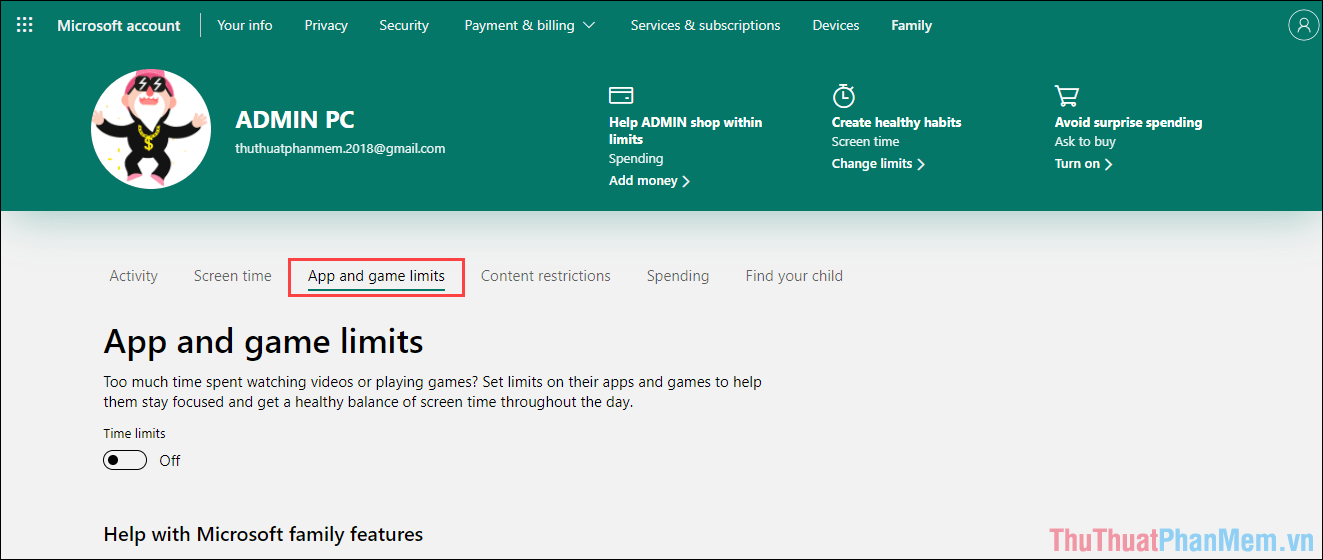 Bước 9: Để sử dụng được xem năng này, bạn phải kích hoạt Time Limit (1) và tiến hành kích hoạt tại những mục ứng dụng, trò chơi… (2). Trong trường hợp này, Thuthuatphanmem sẽ số lượng giới hạn sử dụng Windows Store làm mẫu. Đối với những ứng dụng khác những bạn làm tương tự. 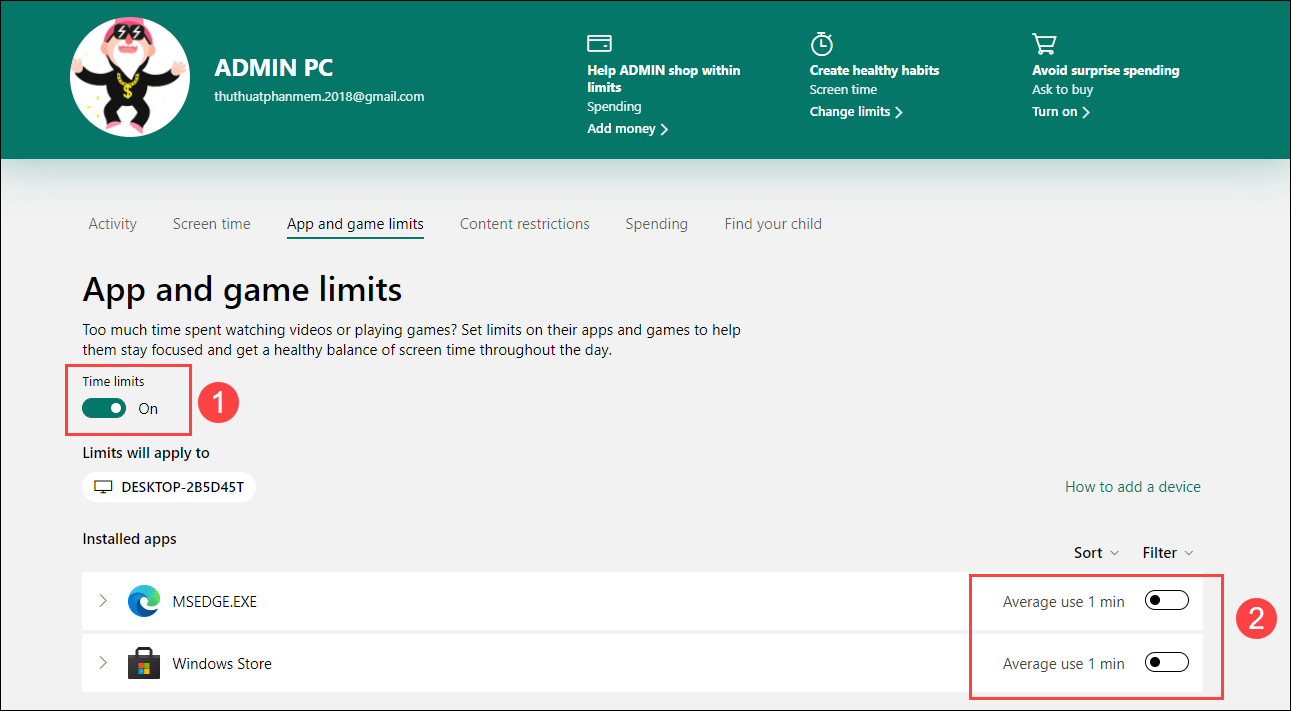 Bước 10: Khi kích hoạt quyết sách số lượng giới hạn, những bạn sẽ đã có được một bảng thiết lập như sau:
Thông thường, toàn bộ chúng ta sẽ để Weekdays cho việc số lượng giới hạn trình làng theo ngày, mỗi ngày được sử dụng, được chơi bao nhiêu tiếng bạn hãy thiết lập trong Daily Limit. Ngoài ra, bạn cũng trọn vẹn có thể số lượng giới hạn khoảng chừng thời hạn được sử dụng, ví dụ: Chỉ được sử dụng vào buổi sáng (6h-9h), buổi chiều (14h-17h), buổi tối,… Thiết lập này tùy từng nhu yếu và bạn cũng trọn vẹn có thể chỉnh trong Allow form. Sau khi hoàn tất, bạn đã số lượng giới hạn thành việc làm sử dụng ứng dụng, trò chơi play trên Windows 10. 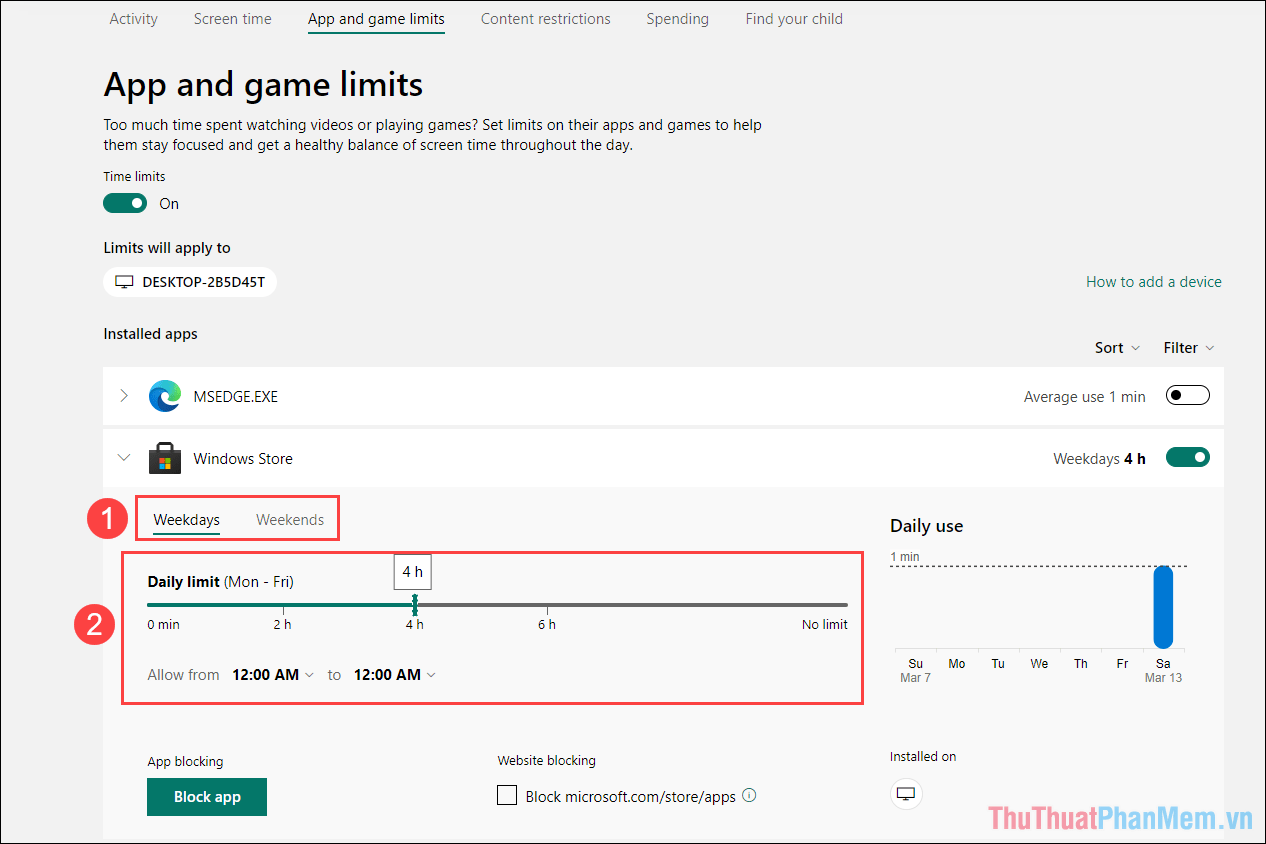 Bước 11: Những người đăng nhập vào Windows 10 bằng thông tin tài khoản Member do bạn thêm vào, họ chỉ trọn vẹn có thể sử dụng ứng dụng theo như đúng lượng giờ bạn số lượng giới hạn và chỉ trọn vẹn có thể sử dụng trong mốc giờ bạn được cho phép. 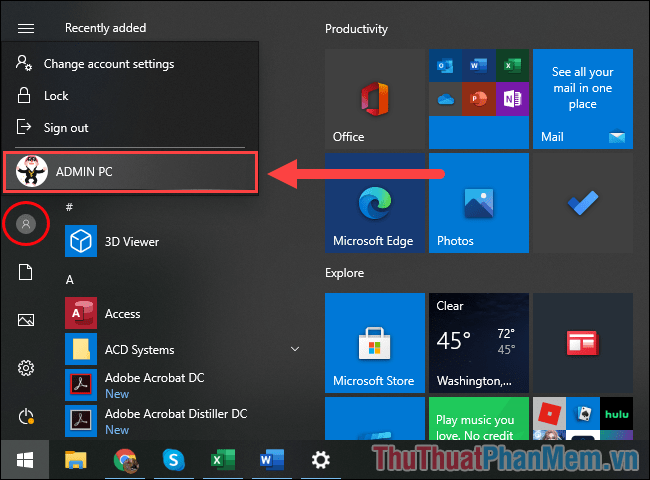 Trong nội dung bài viết này, Thủ thuật ứng dụng đã hướng dẫn những bạn cách số lượng giới hạn thời hạn trò chơi play, thời hạn sử dụng ứng dụng trên Windows 10. Chúc những bạn thành công xuất sắc! |
Review Cách số lượng giới hạn thời hạn sử dụng máy tính ?
Một số hướng dẫn một cách rõ ràng hơn về Review Cách số lượng giới hạn thời hạn sử dụng máy tính tiên tiến và phát triển nhất .
Chia SẻLink Download Cách số lượng giới hạn thời hạn sử dụng máy tính miễn phí
Người Hùng đang tìm một số trong những Share Link Down Cách số lượng giới hạn thời hạn sử dụng máy tính miễn phí.
#Cách #giới #hạn #thời #gian #sử #dụng #máy #tính
