Bí quyết về Dđể mở hiển thị sheet trên excel 2022
Hero đang tìm kiếm từ khóa Dđể mở hiển thị sheet trên excel 2022-10-09 00:14:35 san sẻ Mẹo về trong nội dung bài viết một cách Chi Tiết.
Nếu mở file Excel để thao tác nhưng bạn lại không thấy thanh sheet tab đâu để lựa chọn sheet cần mở. Bạn đang do dự chưa chứng minh và khẳng định sẽ xử lý thế nào? Hãy cùng tìm hiểu cách hiển thị Sheet Tab trong Excel khi bị ẩn trong nội dung bài viết tại đây nhé.
Video Hướng DẫnHướng dẫn hiển thị Sheet Tab trong Excel khi bị ẩnHình  Để cho hiển thị Sheet Tab trong Excel khi bị ẩn, bạn tiến hành theo tiến trình hướng dẫn sau: Bước 1: Bạn nhấn vào Bước 2: Hộp thoại Excel Options hiện ra. Tại đây, bạn click chọn Advanced.  Bước 3: Tiếp đến, ở phía bên phải bạn kéo xuống phần  Kết quả là Sheet Tab sẽ tiến hành hiển thị trở lại như hình dưới:  Bước 3: Nếu bạn muốn muốn ẩn hiện 1 sheet bất kỳ thì bạn tiến hành như sau:

 Trong phần Unhide -> bạn chọn sheet mà mình cần hiển thị -> và nhấn chọn OK là được. Vậy là tôi đã hướng dẫn cho bạn cách hiển thị lại tên sheet đã biết thành mất. Hi vọng nội dung bài viết sẽ tương hỗ ích cho cách bạn. Nếu bạn thấy hay, vui lòng định hình và nhận định nội dung bài viết phía dưới của tớ Nếu mở file Excel để thao tác nhưng bạn lại không thấy thanh sheet tab đâu để lựa chọn sheet cần mở. Bạn đang do dự chưa chứng minh và khẳng định sẽ xử lý thế nào? Hãy cùng tìm hiểu cách hiển thị Sheet Tab trong Excel khi bị ẩn trong nội dung bài viết của Taimienphi.vn tại đây. Bài viết tương quan
Trong Excel khi mở lần thứ nhất những bạn sẽ thấy những sheet được hiển thị mặc định sẵn có và người tiêu dùng chỉ việc thao tác sử dụng ngay trên những sheet đó. Nhưng chẳng may khi file Excel bạn mở lại không thấy tab Sheet này thì rất trọn vẹn có thể file  Hiên thị Sheet Tab trong Excel khi bị ẩn HướngTrong nội dung bài viết này, Taimienphi.vn sẽ demo cách hiển thị Sheet Tab trong Excel sử dụng Excel năm nay. Các phiên bản Excel khác ví như Excel 2013, 2010 những bạn tiến hành tương tự nhé. Hình dưới là lúc bản mở Excel nên nhưng không thấy Sheet tab được hiển thị để sử dụng: 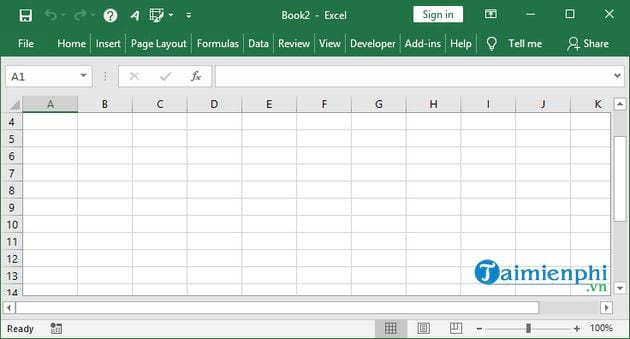 Để cho hiển thị Sheet Tab trong Excel khi bị ẩn, bạn tiến hành theo tiến trình hướng dẫn sau: Bước 1: Bạn nhấn vào menu File -> chọn Options. 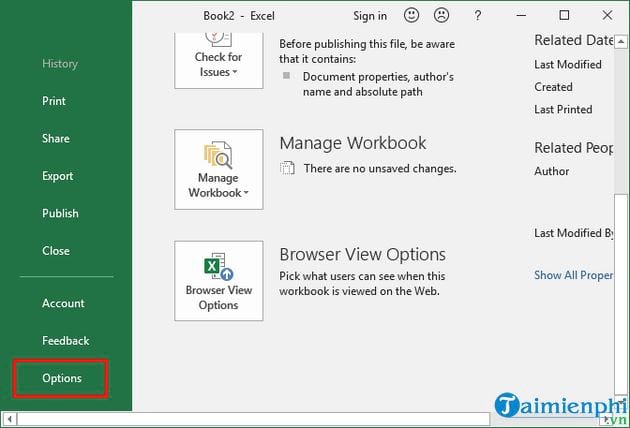 Bước 2: Trong giao diện hành lang cửa số Excel Options -> bạn chọn Advanced -> tiếp đến, ở phía bên phải bạn kéo xuống phần 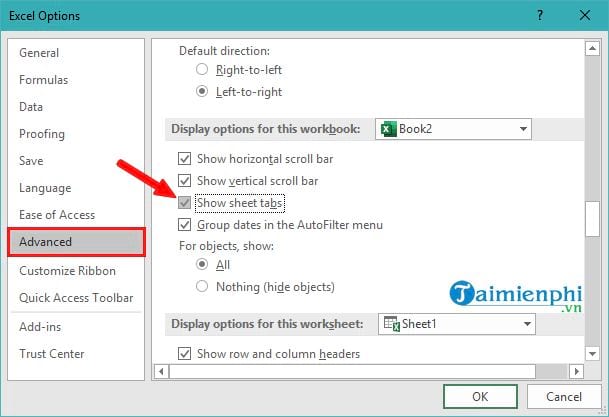 Kết quả là 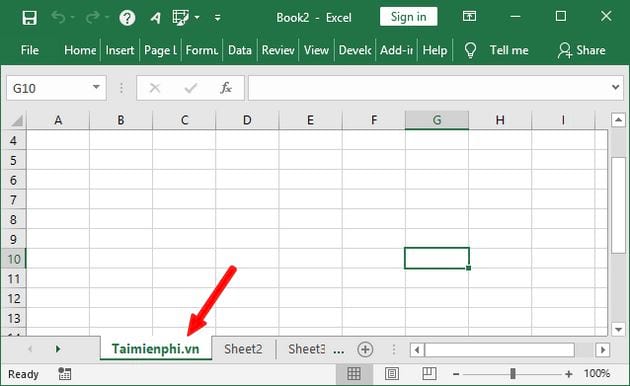 Bước 3: Nếu bạn muốn muốn ẩn hiện 1 sheet bất kỳ thì bạn tiến hành như sau: Để ẩn 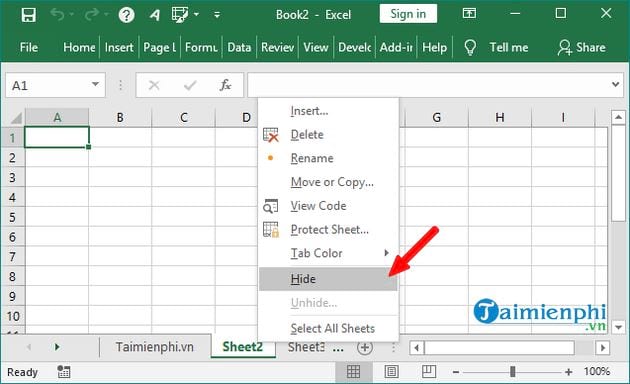 Để hiển thị sheet -> bạn nhấn chuột phải vào tên sheet bất kỳ -> và nhấn 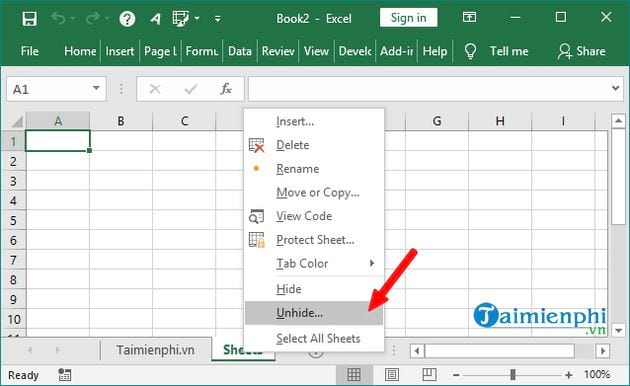 Trong phần Unhide -> bạn chọn sheet mà mình cần hiển thị -> và nhấn chọn OK là được. 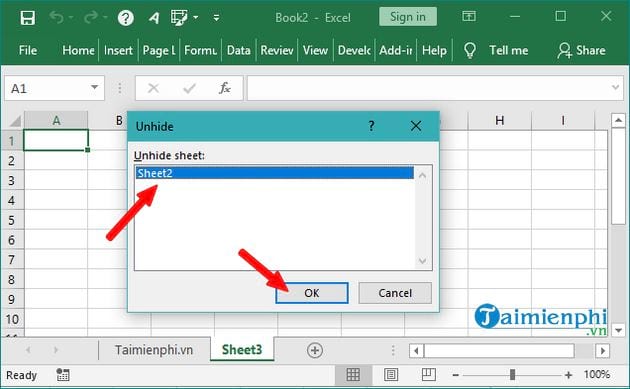 Kết quả là Sheet sẽ tiến hành hiển thị trở lại. 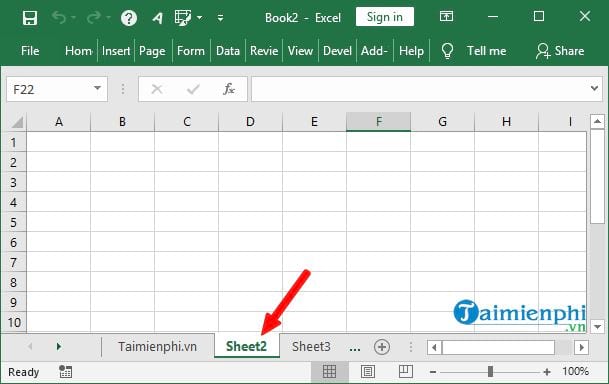 Như vậy là bạn đã biết phương pháp hiển thị Sheet Tab trong Excel khi bị ẩn rồi nhé! Về cơ bản tiến trình để bạn tiến hành khá đơn thuần và giản dị mà thôi. Bạn sẽ vào Excel Options và tick https://thuthuat.taimienphi.vn/cach-hien-thi-sheet-tab-trong-excel-khi-bi-an-48386n.aspx Từ khoá tương quan: hien thi sheet tab trong excel khi bi an, cach hien sheet tab trong excel khi bi an, an hien Sheet Tab trong Excel, |
Review Dđể mở hiển thị sheet trên excel ?
Một số hướng dẫn một cách rõ ràng hơn về Review Dđể mở hiển thị sheet trên excel tiên tiến và phát triển nhất .
Share Link Down Dđể mở hiển thị sheet trên excel miễn phí
Heros đang tìm một số trong những ShareLink Download Dđể mở hiển thị sheet trên excel Free.
#Dđể #mở #hiển #thị #sheet #trên #excel
