Bí kíp Hướng dẫn Maặc định ngôn từ cho những app của windows 10 2021
Hero đang tìm kiếm từ khóa Maặc định ngôn từ cho những app của windows 10 2022-10-10 15:38:33 san sẻ Kinh Nghiệm về trong nội dung bài viết một cách Mới Nhất.
Ngôn ngữ hiển thị bạn chọn sẽ thay đổi ngôn từ mặc định được Windows những tính năng khác, ví dụ nổi bật nổi bật Cài đặt và File Explorer.
Tìm hiểu thêm về quản trị và vận hành setup ngôn từ Ngôn ngữ hiển thị bạn chọn sẽ thay đổi ngôn từ mặc định được Windows những tính năng khác, ví dụ nổi bật nổi bật Cài đặt và File Explorer.
Tìm hiểu thêm về quản trị và vận hành setup ngôn từ Bạn trọn vẹn có thể thêm ngôn từ nhập trong Cài đặt. Việc thêm ngôn từ nhập được cho phép bạn đặt thứ tự tùy chọn ngôn từ cho những website và ứng dụng. Nó cũng rất được cho phép bạn thay đổi ngôn từ bàn phím của tớ.
Tìm hiểu thêm về quản trị và vận hành setup ngôn từ Bạn trọn vẹn có thể thêm ngôn từ nhập trong Cài đặt. Việc thêm ngôn từ nhập được cho phép bạn đặt thứ tự tùy chọn ngôn từ cho những website và ứng dụng. Nó cũng rất được cho phép bạn thay đổi ngôn từ bàn phím của tớ.
Tìm hiểu thêm về quản trị và vận hành setup ngôn từ Bạn đang muốn thay đổi ngôn từ trên Windows 10 sau khoản thời hạn setup. Bài viết sau sẽ hướng dẫn bạn cách thay đổi khối mạng lưới hệ thống ngôn từ và thêm ngôn từ cho khối mạng lưới hệ thống mặc định trên Windows 10. Hướng Bài hướng dẫn được tiến hành trên máy tính Lenovo hệ điều hành quản lý Windows 10. Bạn cũng trọn vẹn có thể tiến hành tương tự trên những dòng I. Cách tắt đồng điệu hóa ngôn từ trên Windows 10Lưu ý: Khi bạn sử dụng thông tin tài khoản Microsoft trên Windows 10, setup ngôn từ sẽ đồng điệu trên những thiết bị mà bạn đã đăng nhập cùng một thông tin tài khoản đó. Vì vậy, bạn nên tắt 1. Hướng dẫn nhanhTại mục tìm kiếm trên khối mạng lưới hệ thống Windows 10, nhập và chọn Settings > Chọn Accounts > Chọn Sync your settings > Tại mục Individual sync settings, chuyển Language preferences sang Off là xong. 2. Hướng dẫnBước 1: Tại mục tìm kiếm trên khối mạng lưới hệ thống Windows 10, nhập và chọn Settings.  Nhập và chọn Settings. Bước 2: Chọn Accounts. 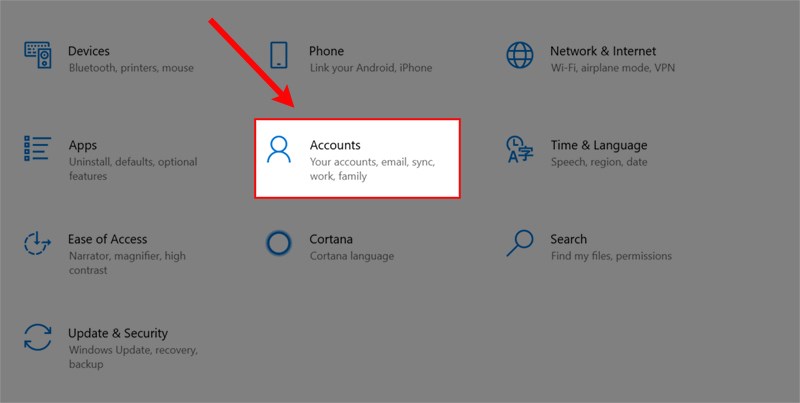 Chọn Accounts. Bước 3: Chọn Sync your settings, tại mục Individual sync settings chuyển Language preferences sang Off là xong.  Chọn Sync your settings và chuyển Language preferences sang Off. II. Hướng dẫn thay đổi ngôn từ khối mạng lưới hệ thống trên Windows 10Lưu ý:
1. Hướng dẫn nhanh
2. Hướng dẫn rõ ràngBước 1: Tại mục tìm kiếm trên khối mạng lưới hệ thống Windows 10, nhập và chọn Settings.  Nhập và chọn Settings. Bước 2: Chọn Time & Language.  Chọn Time & Language. Bước 3: Chọn Language. Trong phần Preferred languages, nhấp vào nút Add a preferred language.  Chọn Language và chọn Add a preferred language. Bước 4: Chọn ngôn từ bạn muốn muốn thay đổi trên Windows 10 và chọn Next.  Chọn ngôn từ muốn thay đổi và chọn Next. Bước 5: Nhấp chọn Set as my display language và chọn Install.  Nhấp chọn Set as my display language và chọn Install. Bước 6: Chọn tiếp Yes, sign out now để đăng xuất thông tin tài khoản trên Windows là xong. Hoặc bạn cũng trọn vẹn có thể chọn No,  Chọn tiếp Yes, sign out now. III. Hướng dẫn update thay đổi khu vực sau khoản thời hạn thay đổi ngôn từLưu ý: Nếu thay đổi ngôn từ khối mạng lưới hệ thống vì bạn đang ở 1. Hướng dẫn nhanh
2. Hướng dẫn rõ ràngBước 1: Tại mục tìm kiếm trên khối mạng lưới hệ thống Windows 10, nhập và chọn Settings.  Nhập và chọn Settings. Bước 2: Chọn Time &  Chọn Time & Language. Bước 3: Chọn Region. Trong phần Country or region, chọn vùng địa lý hiện tại. Tiếp tục tùy chỉnh phần Regional format để chọn định dạng  Chọn Region, tùy chỉnh vùng địa lý hiện tại và định dạng đúng đúng cho ngày và giờ. Bước  Bấm vào Language và chọn Bước 5: Trong tab Region, bấm Administrative và chọn Copy settings.  Chọn Administrative và chọn Copy settings. Bước  Chọn Welcome screen and system accounts và New user accounts tiếp sau đó chọn OK Xem
Trên đấy là cách thay đổi ngôn từ trên Windows 10 nhanh, rõ ràng nhất. Hy vọng với những thông tin trong nội dung bài viết sẽ tương hỗ cho bạn thay đổi được ngôn từ mong ước trên |
đoạn Clip Maặc định ngôn từ cho những app của windows 10 ?
Một số hướng dẫn một cách rõ ràng hơn về Video Maặc định ngôn từ cho những app của windows 10 tiên tiến và phát triển nhất .
Share Link Down Maặc định ngôn từ cho những app của windows 10 miễn phí
Bạn đang tìm một số trong những Share Link Cập nhật Maặc định ngôn từ cho những app của windows 10 miễn phí.
#Maặc #định #ngôn #ngữ #cho #những #app #của #windows
