Thủ Thuật về Xem list tên trong gmail 2022
Quý quý khách đang tìm kiếm từ khóa Xem list tên trong gmail 2022-10-15 04:01:15 san sẻ Bí kíp về trong nội dung bài viết một cách 2022.
Bạn trọn vẹn có thể sắp xếp người và doanh nghiệp trong Danh bạ bằng phương pháp sử dụng nhãn.
Bạn trọn vẹn có thể sử dụng ứng dụng Danh bạ để tìm thông tin liên hệ của người nào đó hoặc sắp xếp người liên hệ bằng những nhãn như “bạn hữu” hoặc “mái ấm gia đình”. Tạo nhóm
Thêm hoặc xóa mục liên hệ khỏi nhómXóa mục liên hệ khỏi nhóm
Chỉnh sửa hoặc xóa nhóm
Sử dụng nhóm trong GmailGửi email cho nhóm
Tạo hoặc sửa đổi nhóm Lưu ý: Nếu bạn sử dụng Gmail cho cơ quan hoặc trường học và ai đó cấp cho bạn quyền truy vấn vào Gmail của mình, thì bạn cũng trọn vẹn có thể quản trị và vận hành nhãn trong danh bạ của người đó.
tin tức này còn có hữu ích không? Chúng tôi trọn vẹn có thể cải tổ trang này bằng phương pháp nào? Vietnamese (Tiếng Việt) translation by Dai Phong (you can also view the original English article) Danh bạ trong Gmail của Google là quan trọng. Là những người dân marketing, bạn biết rằng công Nếu bạn tựa như nhiều người tiêu dùng Gmail khác, bạn vẫn chưa nghĩ nhiều đến việc sử dụng danh bạ trong Gmail. Những gì bạn nên phải ghi nhận là công cụ quản trị và vận hành danh bạ trong Gmail. Nó sẽ tiến hành cho phép bạn sử dụng danh bạ trong nhiều thông tin tài khoản trên bộ Trong hướng dẫn này, những bạn sẽ tìm hiểu mọi thứ bạn nên phải ghi nhận về danh bạ trong Gmail. Bạn sẽ tìm hiểu cách tìm danh bạ trên Gmail, thêm một liên hệ mới vào Gmail và thực hành thực tế cách sử dụng nhóm danh bạ trong Gmail. Lưu ý: Hướng dẫn này thao tác trên những tính năng mới về danh bạ của Google. Nếu bạn sử dụng danh bạ Gmail cổ xưa, hãy chuyển sang danh bạ Gmail mới trước lúc tiếp tục. 1. Tại sao list danhBạn trọn vẹn có thể tự hỏi tại sao quản trị và vận hành list danh bạ lại rất quan trọng. Gmail sẽ tự động hóa tàng trữ những địa chỉ danh bạ mà bạn đã gửi email. Tại sao phải tìm hiểu để quản trị và vận hành chúng tốt hơn? Câu vấn đáp rất đơn thuần và giản dị. Việc sắp xếp danh bạ của bạn giúp tiếp tiết kiệm ngân sách thời hạn và bạn cũng trọn vẹn có thể trải nghiệm những tính năng của Google tốt hơn. Hãy nhớ rằng, theo thời hạn, bạn cũng trọn vẹn có thể nhận được hàng trăm tên trong danh bạ của bạn – một trong số đó bạn không lúc nào liên lạc Danh bạ Gmail của bạn là một phần của thông tin tài khoản Google. Điều đó có nghĩa rằng danh bạ Gmail mà bạn thiết lập tương tự như trong list liên hệ Google mà bạn sử dụng với trong bộ công cụ G-Suite. Google có một số trong những số lượng giới hạn về số lượng danh bạ mà bạn có. Gần đây, số lượng giới hạn tối đa danh bạ của Google là 25.000 hoặc số lượng giới hạn dung tích tàng trữ là 20 MB Ngoài ra, khi nhóm danh bạ trong Google được thiết lập đúng phương pháp dán bạn cũng trọn vẹn có thể sử dụng những nhóm này để:
Hãy khởi đầu với một video tìm hiểu về kiểu cách thao tác của Google Gmail contacts. Cách quản trị và vận hành danh bạ trong Gmail của Google (Video hướng dẫn nhanh).Nhìn nhanh 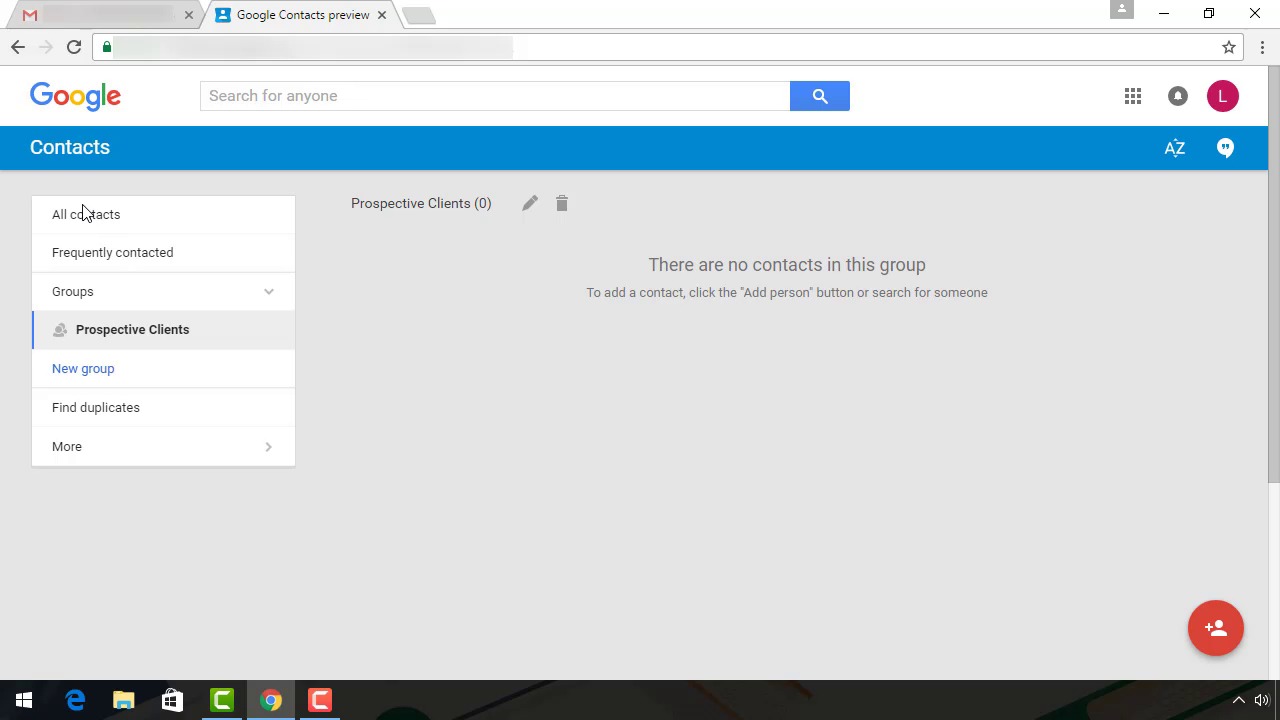 Hoặc tìm hiểu rõ ràng tiến trình tại đây để biết thêm thông tin, khởi đầu với những rõ ràng về kiểu cách đưa danh bạ vào trong list Gmail. 2. Cách tìm và thêm địa chỉ liên hệ GmailBước thứ nhất để tổ chức triển khai danh bạ Gmail của bạn là tìm và thêm địa chỉ liên lạc mà bạn phải. Ngay cả khi toàn bộ chúng ta không lúc nào thêm một liên hệ Gmail, Gmail giữ theo dõi của những người dân đã gửi Google cũng tiếp tục tự động hóa tạo ra một list All contacts có chứa toàn bộ những địa chỉ liên lạc mà bạn thêm hoặc nhập vào. Để giữ cho list All contacts của bạn dễ quản trị và vận hành, hãy nghĩ nó như thể một không khí trong thời gian tạm thời giữ cho danh bạ cho tới khi toàn bộ chúng ta dịch chuyển chúng vào một trong những nhóm danh bạ. Bắt đầu từ hành lang cửa số chính của Gmail. Để mở list Frequently contacted, chọn Gmail > .jpg) .jpg) 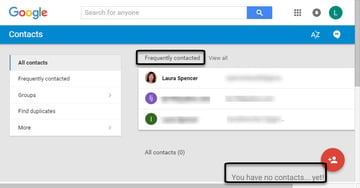 Cửa sổ Contacts trên Google với list Frequently contacted. Đây là một thông tin tài khoản Gmail tương đối mới mà tôi tạo ra bài minh họa cho bài hướng dẫn này. Mặc dù vậy, lưu ý rằng tôi đã có ba tên được tự động hóa tạo trên list Frequently contacted. Tôi không tồn tại tài năng khoản trên social Google+ nên Circles không được hiển thị trong thanh sidebar. Nếu tôi đã có một thông tin tài khoản Lưu ý: Tên liên lạc được sử dụng trong hướng dẫn này sẽ không phải là tên gọi thật. Hãy tìm hiểu làm thế nào để sở hữu nhiều hơn thế nữa số liên lạc trên danh bạ của tôi. Bước 1. Nhập danh bạ từ E-MailPhương pháp thứ nhất để mang tên trên list liên hệ Gmail là nhập chúng. Bắt đầu bằng phương pháp chọn More > Import trong bảng điều khiển và tinh chỉnh bên trái của hành lang cửa số địa chỉ .jpg) .jpg) .jpg) Chọn một tùy chọn nhập. Theo bài hướng dẫn này, giả sử rằng bạn muốn muốn chuyển danh bạ từ thông tin tài khoản email Outlook của bạn. Nhấp tùy chọn Outlook.com. Bạn sẽ tiến hành yêu cầu đồng ý với lao lý sử dụng và quyết sách bảo mật thông tin. Bạn cũng tiếp tục tiến hành nhắc nhập mật .jpg) .jpg) .jpg) Các địa chỉ liên hệ này đã được nhập từ Outlook. Các số liên lạc mới được đặt trong một nhóm danh bạ của Google được gọi là Imported Outlook.com [Date]. Đừng lo ngại, sau này bạn cũng trọn vẹn có thể thay thay tên của nhóm này. Nếu bạn có địa chỉ liên lạc, bạn muốn muốn chuyển bất kỳ tùy Lưu ý: Bạn chỉ trọn vẹn có thể nhập 3000 địa chỉ liên lạc tại thuở nào gian. Nếu bạn phải nhập nhiều hơn thế nữa 3000 địa chỉ, hãy đặt list liên lạc ở định dạng CSV và chia nhỏ list thấp hơn 3000 tên. Bước 2. Nhập địa chỉ liên lạc của bạn từNếu bạn có tham gia những social, bạn hiểu vai trò của social trọn vẹn có thể hỗ trợ cho việc marketing của bạn. Bạn trọn vẹn có thể thêm địa chỉ liên lạc một cách chuyên nghiệp trải qua social vào hồ sơ Gmail của bạn. Để biết thêm rõ ràng về kiểu cách xây dựng một hồ sơ Google+ chuyên nghiệp, hãy xem hướng dẫn này: Gmail hỗ trợ cho bạn thuận tiện và đơn thuần và giản dị liên kết Google+ của bạn vào list liên hệ Gmail khi Google+ Circles của bạn xuất hiện ở trong danh bạ của Hãy nhìn vào vòng tròn trên thông tin tài khoản Gmail mà tôi đã link với hồ sơ Google+. Tôi nhấp vào vòng tròn Writing Colleagues để xem những liên hệ này trong hành lang cửa số Contacts trên Google. (Tên của những vòng tròn Google+ của những bạn sẽ tiến hành liên kết rất khác nhau). .jpg) .jpg) .jpg) Bạn trọn vẹn có thể thêm một liên kết Google + vào bạn list liên hệ Google. Tôi quyết định hành động rằng .jpg) .jpg) .jpg) Nhấp vào hình tượng Add contacts để thêm liên kết Google+ vào danh bạ Gmail của bạn. Để thêm Andrew vào list liên hệ Gmail của tôi, tôi nhấp vào hình tượng Add to contacts (nó trông tựa như một người) trên những tấm hình. Bây giờ, anh ấy đã xuất Đối với những số liên lạc từ những nền tảng truyền thông xã hội khác, trước tiên xuất chúng dưới định dạng CSV. Có một vài plug-ins mà trọn vẹn có thể xuất danh bạ từ truyền thông xã hội. Bước 3. Tạo số liên lạc mới của GmailThỉnh thoảng, bạn cũng trọn vẹn có thể muốn thêm một số trong những liên lạc mà bạn gặp. Có lẽ, ai đó đưa cho bạn danh thiếp tại triển lãm thương mại. Bạn trọn vẹn có thể thêm một liên hệ mới trong Gmail. Sử dụng thanh tìm kiếm ở trên cùng của hành lang cửa số Để sử dụng hình tượng Add new contacts, nhấp chọn nó. Theo gợi ý, nhập tên liên lạc mà bạn muốn muốn thêm vào. Hệ thống trọn vẹn có thể đề xuất kiến nghị danh những liên hệ có sẵn từ hồ sơ Google+ dựa vào tên mà bạn đã phục vụ nhu yếu trước đó. Nhấp vào nút Create. Một thẻ danh bạ trống sẽ hiển thị. .jpg) .jpg) .jpg) Nhập thông Nhập thông tin mà bạn cũng trọn vẹn có thể sắp xếp danh bạ mới của bạn. Thêm ảnh nếu người mua có. Nhấp vào nút Save để lưu thẻ liên lạc mới. Bước 4. Xóa một liên lạc trong GmailMột phần quan trọng của sắp xếp danh bạ Gmail là việc vô hiệu danh bạ mà bạn không mong ước sử dụng trong thời hạn dài. Có thể, một vài người đã rời khỏi vị trí đó hoặc đã thay việc làm. Dưới đấy là phương pháp để vô hiệu những số liên lạc từ danh bạ Bắt đầu bằng phương pháp Open sổ Contacts. Nhấp vào tên của số liên lạc bạn muốn muốn vô hiệu. Mở thẻ liên lạc của mình. Click vào ba dấu chấm trên ảnh để mở một menu phụ. .jpg) .jpg) .jpg) Để vô hiệu số liên lạc, nhấp vào Delete. Nhấp vào tùy chọn Delete để xóa địa chỉ liên lạc. Địa chỉ liên lạc bị xoá khỏi danh bạ Gmail của bạn và được vô hiệu khỏi bất kỳ nhóm liên hệ. Nếu bạn nhấp tùy chọn Remove from the “All contacts” list thì danh bạ được vô hiệu từ list All contacts nhưng vẫn còn đấy trong bất kỳ nhóm liên hệ mà bạn đã thiết lập. Bước 5. Kết hợp những địa chỉ trùng lặpBạn trọn vẹn có thể tìm thấy danh bạ của bạn có những mục trùng lặp. Điều này đôi lúc xẩy ra khi toàn bộ chúng ta tự thêm số liên lạc mới mà quên đi chúng đã có trên list của bạn. May mắn thay, Google có một công cụ để hỗ trợ cho bạn tìm và vô hiệu những liên hệ trùng lặp. Từ thanh sidebar, nhấn vào tùy chọn Find duplicates. Hệ thống hiển thị những danh bạ trọn vẹn có thể trùng lặp. Bạn trọn vẹn có thể chọn tùy chọn Dismiss (bỏ qua) hoặc Merge để nhập những bản sao lại với nhau. Nếu bạn chọn 3. Xây dựng những nhóm liên hệ GmailBây giờ, toàn bộ chúng ta hãy tìm hiểu cách thêm liên lạc vào Gmail. Sử dụng tính năng Groups, bạn cũng trọn vẹn có thể sắp xếp danh bạ của bạn. Tính năng này được cho phép bạn nhóm những liên lạc lại với nhau. Có thể bạn muốn muốn tạo ra một nhóm những người dân tiêu dùng tiềm năng, nhà phục vụ nhu yếu, nhân viên cấp dưới, đồng nghiệp, người tiêu dùng hiện tại và nhiều hơn thế nữa nữa. Những Bước 1. Tạo một nhóm liên hệ GmailBắt đầu từ hành lang cửa số Contacts. Nhấp vào những tùy chọn New group trong bảng điều khiển và tinh chỉnh. Popup New Group được hiển thị. .jpg) .jpg) .jpg) Gõ tên của nhóm liên hệ mới của Google. Gõ tên của nhóm bạn muốn muốn thêm vào. Nhấp vào nút Create group để tạo nhóm liên lạc Gmail. Bước 2. Thêm địa chỉ liên lạc vào nhómBây giờ bạn có một nhóm, nhưng không tồn tại không tồn tại địa chỉ liên lạc trong số đó. Bắt đầu mở nhóm mà bạn muốn muốn thêm địa chỉ liên lạc. Nhấp vào hình tượng Add person ở phía dưới bên phải của màn hình hiển thị. .jpg) .jpg) .jpg) Để thêm một số trong những liên lạc mới, nhấn vào nút Create. Nếu bạn thấy tên của người đó, nhấp chuột vào nó để thêm chúng vào nhóm. Để thêm một số trong những liên lạc mới, nhấn vào nút Create. Một thẻ liên lạc trống sẽ hiển thị. Nhập thông tin của người liên lạc vào thẻ. Chèn ảnh nếu người mua có ảnh người đó. Nhấp vào nút Save để tạo số liên lạc mới và lưu nó vào nhóm liên hệ Gmail của bạn. Bước 3. Đổi tên một nhóm liên hệĐể thay tên một nhóm liên hệ Google, khởi đầu mở nhóm lên. Nhấp vào hình tượng Rename group (nó trông tựa như một cây bút chì). Cửa sổ popup Rename group xuất hiện. .jpg) .jpg) .jpg) Nhập tên nhóm và nhấn vào nút OK. Nhập tên mới của nhóm trong trường Please enter a group name. Nhấp vào nút OK. Thay thay tên nhóm. Bước 4. Sắp xếp danh bạ GoogleSắp xếp danh bạ theo thứ tự hoặc list tên. Bắt đầu bằng phương pháp mở một nhóm hoặc list danh bạ. Nhấp vào tùy chọn Sort ở phía trên bên phải. .jpg) .jpg) .jpg) Danh bạ Google được sắp xếp theo thứ tự ABC. Nhấp vào tùy chọn sắp xếp theo thứ tự vần âm mà bạn muốn muốn. Lựa chọn sắp xếp danh bạ theo tên hoặc theo họ. Dưới đấy là sắp xếp theo tên. .jpg) .jpg) .jpg) Danh bạ Google được sắp xếp theo tên. Bước 5. Gán địa chỉ liên lạc vào Nhóm Gmail khácĐể gán một hoặc nhiều địa chỉ liên lạc vào nhóm Gmail khác. Bắt đầu mở nhóm. Di chuyển chuột đến ảnh cạnh bên tên danh bạ để được gán. Hình ảnh được thay thế bởi một hộp kiểm. Nhấp vào hộp kiểm .jpg) .jpg) .jpg) Nhấp vào hình tượng Change groups để gán số liên lạc vào một trong những nhóm khác. Nếu bạn phải, hãy lựa chọn thêm tên. Nhấp vào hình tượng Change groups (nó trông tựa như hình người) trong trình đơn. Một trình đơn thả xuống với những tên nhóm mới gần đây được hiển .jpg) .jpg) .jpg) Chọn tên nhóm để gán vào danh bạ của bạn. Trong trường hợp này, tôi muốn dịch chuyển Joe Test Person sang nhóm Test Group để tạo thanh nhóm New Test Group. Tôi nhấp vào New Test Group để tại vị một dấu kiểm lên nhóm đó. Tôi nhấp vào Test Group để vô hiệu dấu kiểm trên nhóm đó. Nhấp vào khoản trắng. Bạn sẽ tiến hành thông tin là [Contact Name] của bạn vừa mới được di Bước 6. Xoá nhóm liên hệ Gmail của GoogleTheo thời hạn, bạn cũng trọn vẹn có thể nên phải vô hiệu những nhóm không cần thao tác đến. Rất dễ để tiến hành việc đó. Bắt đầu với nhóm bạn muốn muốn mở để xoá. Nhấp vào hình tượng Delete group (nó tựa như một thùng rác). .jpg) .jpg) .jpg) Để xoá nhóm, hãy nhấp vào hình tượng Delete. Một hành lang cửa số pop-up sẽ xuất hiện. .jpg) .jpg) .jpg) Để xoá Chọn một trong tiến trình sau:
4. Những cách thực tiễn để sử dụng list liên hệ trên GoogleMột khi toàn bộ chúng ta đã thiết lập 1. Chia sẻ lịchChia sẻ một sự kiện của Google Calendar với một số trong những liên lạc thành viên hoặc một nhóm nội bộ. Bắt đầu bằng phương pháp mở Google Calendar. Đi đến https://calendar.google.com để tìm Google Calendar của bạn. Thêm nhóm liên lạc Gmail vào sự kiện này như thể một thành viên. Nếu người bạn mời Lưu ý: Lời mời sự kiện được số lượng giới hạn không thật 200 quý khách. 2. Gửi email nhómSử dụng nhóm liên hệ của Google để gửi email nhóm. Điều này đặc biệt quan trọng hữu ích nếu người mua thao tác với một đội nhóm và bạn phải thông tin cho những thành viên của nhóm. Gửi email cho nhóm từ hộp thư đến, hoặc bằng phương pháp sử dụng thanh menu ở phía trên cùng của list liên hệ nhóm Cách 1Từ hộp thư đến Gmail, nhấp vào nút Compose. Trong trường To, nhập tên của nhóm liên lạc. Bạn sẽ thấy địa chỉ email thành viên trong trường To khi toàn bộ chúng ta nhấn phím Enter. Soạn tin nhắn xong và gửi như thường thì. Cách 2Mở nhóm danh bạ của bạn, đưa chuột qua ảnh bên trái tên của danh bạ. Hình ảnh được thay thế bởi một hộp kiểm. Nhấp vào hộp kiểm cạnh bên tên của Tiếp theo, nhấp vào hình tượng More Actions (nó trông tựa như ba dấu chấm dọc) bên phải của thanh menu. .jpg) .jpg) .jpg) Để gửi email nhóm đến những danh bạ đã chọn, nhấn vào tùy chọn E-Mail. Nhấp vào tùy chọn E-Mail từ trình đơn thả xuống. Một email mới sẽ mở ra. Nhập và gửi tin nhắn nhắn như thường thì. 3. Sử dụng Google HangoutBắt đầu Google Hangout với một hoặc nhiều địa Bắt đầu với một nhóm hoặc mở list All contacts. Đặt trỏ chuột vào ảnh cạnh một tên liên lạc. Hình ảnh được thay thế bởi một hộp kiểm. Nhấp vào hộp kiểm để chọn tên liên lạc. Một trình đơn sẽ xuất hiện trên đầu hành lang cửa số Contacts. Tiếp theo, nhấp vào hình tượng More Actions (nó trông tựa như ba dấu chấm dọc) bên phải của thanh menu. Từ trình đơn More Actions thả xuống, nhấn vào tùy chọn Hangout. Một popup .jpg) .jpg) .jpg) Bạn trọn vẹn có thể mời một hoặc nhiều địa chỉ liên lạc đến Google Hangout. Nhấp vào nút Send Invite. Khi lời mời của bạn được phản hồi, bạn cũng trọn vẹn có thể khởi đầu trò chuyện. Lưu ý: Nếu tùy chọn Hangout hiển thị màu xám thì hiệu suất cao Hangouts đã biết thành vô hiệu hóa. Hoặc trọn vẹn có thể không tồn tại đủ thông tin về thẻ liên lạc để gửi một lời mời Hangout. Để tìm hiểu thêm về kiểu cách sử dụng Google Hangouts cho marketing, hãy xem xét Tóm lạiHọc làm thế nào để tìm kiếm và tổ chức triển khai danh bạ Gmail là một cách tiết kiệm ngân sách thời hạn hơn. Bạn sẽ mở rộng quan hệ với những người lạ trong việc làm ăn khi toàn bộ chúng ta biết phương pháp sử dụng danh bạ trong Gmail. Tìm hiểu thêm cách thao tác với Gmail trong nhiều nội dung bài viết Hướng dẫn cơ bản cho những người dân mới khởi đầu sử dụng Gmail. Nó gồm có những setup tài |
Video Xem list tên trong gmail ?
Một số hướng dẫn một cách rõ ràng hơn về Video Xem list tên trong gmail tiên tiến và phát triển nhất .
Chia Sẻ Link Down Xem list tên trong gmail miễn phí
Pro đang tìm một số trong những Share Link Cập nhật Xem list tên trong gmail miễn phí.
#Xem #danh #sách #tên #trong #gmail

