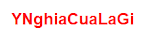Mẹo Hướng dẫn Cách Trộn 2 File Trong Excel Thành 1 File Duy Nhất, Nối File Excel Mới Nhất
Bạn đang tìm kiếm từ khóa Cách Trộn 2 File Trong Excel Thành 1 File Duy Nhất, Nối File Excel 2021-10-09 19:50:03 san sẻ Bí kíp Hướng dẫn trong nội dung bài viết một cách Mới Nhất.
Bạn đang xem: Cách Trộn 2 File Trong Excel Thành 1 File Duy Nhất, Nối File Excel Tại
Bạn thường phải làm tổng hợp, thống kê những văn bản báo cáo giải trình, list của những bộ phận khác thành một file tổng? Nếu chỉ copy/paste thủ công thì rất mất thời hạn và trọn vẹn có thể gây sai sót nếu có nhiều tài liệu. Làm sao để tổng hợp tài liệu đúng chuẩn và nhanh gọn? Bài viết này sẽ hướng dẫn những bạn cách ghép/gộp nhiều file Excel thành một file duy nhất nhé. Các bạn cũng trọn vẹn có thể ứng dụng gộp/ghép file để thống kê thành quả việc làm, quyết toán thu, chi của cơ quan mình trong một khoảng chừng thời hạn bất kỳ.
Bạn thường phải làm tổng hợp, thống kê những văn bản báo cáo giải trình, list của những bộ phận khác thành một file tổng? Nếu chỉ copy/paste thủ công thì rất mất thời hạn và trọn vẹn có thể gây sai sót nếu có nhiều tài liệu. Làm sao để tổng hợp tài liệu đúng chuẩn và nhanh gọn? Bài viết này sẽ hướng dẫn những bạn cách ghép/gộp nhiều file Excel thành một file duy nhất nhé. Các bạn cũng trọn vẹn có thể ứng dụng gộp/ghép file để thống kê thành quả việc làm, quyết toán thu, chi của cơ quan mình trong một khoảng chừng thời hạn bất kỳ.
Đang xem: Cách trộn 2 file trong excel
Ví dụ ta có 4 file Excel trong thư mục Gop file như hình dưới. Yêu cầu cần gộp cả 4 file Excel nó lại thành một file duy nhất. Để tiến hành thì những bạn hãy tuân theo tiến trình tại đây nhé.
Bước 1: Đầu tiên, những bạn phải mở một file Excel mới lên. Sau đó những bạn chọn thẻ Developer trên thanh công cụ. Tiếp theo những bạn chọn Visual Basic tại mục Code. Hoặc những bạn cũng trọn vẹn có thể sử dụng tổng hợp phím tắt Alt + F11 để Open sổ VBA.
Bước 2: Lúc này, hành lang cửa số Microsoft Visual Basic for Applications hiện ra. Các bạn chọn thẻ Insert trên thanh công cụ. Thanh cuộn hiện ra thì những bạn chọn mục Module.
Xem thêm: Diện Tích Sân Bay Tà Cơn
Bước 3: Lúc này, hộp thoại Module hiện ra. Các bạn sao chép đoạn code tại đây vào hộp thoại Module.
Sub copy()Path = “C:UsersadminOneDriveDesktopGop file”Filename = Dir(Path & “*.xls*”)Do While Filename “”Workbooks.Open Filename:=Path & Filename, ReadOnly:=TrueFor Each Sheet In ActiveWorkbook.SheetsSheet.copy after:=ThisWorkbook.Sheets(1)NextWorkbooks(Filename).CloseFilename = Dir()LoopEnd Sub
Sau đó những bạn nhấn Run trên thanh công cụ hoặc nhấn phím F5 để chạy mã code.
Lưu ý là đoạn Path = “” : Bên trong dấu ngoặc là đường dẫn của thư mục chứa những file bạn lưu. Và nhớ thêm dấu gạch “” sau cùng đường dẫn để nó hiểu là một trong những thư mục nhé.
Xem thêm: Giải Toán Lớp 5 Ôn Tập Về Tính Diện Tích Thể Tích Một Hình Sgk Toán 5 Trang 168
Chỉ cần như vậy là toàn bộ file Excel trong thư mục Gop file đã được gộp lại thành một file Excel duy nhất. Bây giờ thì những bạn phải tiến hành sửa đổi tài liệu trong file Excel mới cũng như nhấn Save để lưu lại file này.
Như vậy, nội dung bài viết trên đã hướng dẫn những bạn cách sử dụng code VBA để gộp nhiều file Excel thành một file duy nhất. Hy vọng nội dung bài viết sẽ hữu ích với những bạn trong quy trình thao tác. Chúc những bạn thành công xuất sắc!
Menu thuộc mục: Excel
đoạn Clip Cách Trộn 2 File Trong Excel Thành 1 File Duy Nhất, Nối File Excel ?
Một số hướng dẫn một cách rõ ràng hơn về Review Cách Trộn 2 File Trong Excel Thành 1 File Duy Nhất, Nối File Excel tiên tiến và phát triển nhất .
Chia Sẻ Link Cập nhật Cách Trộn 2 File Trong Excel Thành 1 File Duy Nhất, Nối File Excel miễn phí
Pro đang tìm một số trong những Chia Sẻ Link Down Cách Trộn 2 File Trong Excel Thành 1 File Duy Nhất, Nối File Excel Free.
#Cách #Trộn #File #Trong #Excel #Thành #File #Duy #Nhất #Nối #File #Excel