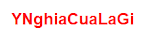Bí kíp về Tạo Nút In Trong Excel Với Vba, Gán Macro Cho Nút Biểu Mẫu Hoặc Điều Khiển 2022
Người Hùng đang tìm kiếm từ khóa Tạo Nút In Trong Excel Với Vba, Gán Macro Cho Nút Biểu Mẫu Hoặc Điều Khiển 2021-10-09 19:42:02 san sẻ Bí quyết về trong nội dung bài viết một cách 2022.
Bạn đang xem: Tạo Nút In Trong Excel Với Vba, Gán Macro Cho Nút Biểu Mẫu Hoặc Điều Khiển Tại
Trong việc làm kế toán (hoặc việc làm tương tự) cần in ấn chứng từ, sổ sách nhiều. Việc thiết lập trang in một cách tự động là điều rất là thiết yếu cho toàn bộ chúng ta, giúp tiết kiệm ngân sách thời hạn và công sức của con người. Bạn nghĩ sao khi trọn vẹn có thể dùng 1 nút lệnh để đưa bảng tài liệu phức tạp về chuẩn định dạng in như ý? Chúng ta cùng tìm hiểu bài học kinh nghiệm tay nghề này nhé.
Đang xem: Tạo nút in trong excel
Ví dụ:
Cho mẫu sổ Nhật ký chung có tới 1000 dòng, trong đó có một số trong những dòng nhất định có chứa tài liệu như sau:
Dù đã có ứng dụng, nhưng kỹ năng Excel vẫn cực kỳ quan trọng với kế toán, bạn đã vững Excel chưa? Hãy để tôi hỗ trợ cho bạn, Đk khoá học Excel:
Mục tiêu: Tạo nút lệnh in, khi nhấn vào nút lệnh đó thì sổ NKC sẽ đưa về chuẩn định dạng ở đầu cuối cần in.
Hướng dẫn cách làm:
Bước 1: Thiết lập vùng in
Trong tab Page Layout, nhấn vào vị trí sau để Open sổ Page Setup:
Trong hành lang cửa số Page Setup, toàn bộ chúng ta thiết lập vùng in (Print Area) và Dòng tái diễn trong những trang (dòng tiêu đề của bảng = Rows to repeat at top, dòng 5 đến dòng 7)
Việc thiết lập vùng in sẽ tương hỗ cho toàn bộ chúng ta trọn vẹn có thể đặt vùng in ở bất kỳ vị trí nào trong Sheet mà vẫn trọn vẹn có thể khi đưa lên dạng in sẽ chỉ in những nội dung được chọn, tránh in phải những nội dung thừa không mong ước.
Đăng kí ngay: lớp học VBA ở Tp Hà Nội Thủ Đô
Bước 2: Tạo cột phụ giúp lọc bỏ những dòng thừa trong sổ NKC
Vì việc lập sẵn 1000 dòng để giúp toàn bộ chúng ta trọn vẹn có thể nhập bổ trợ update tài liệu tùy ý vào sổ, tuy nhiên việc này tạo ra những dòng trống chưa dùng đến => Không sử dụng khi in sổ => Cần phải lọc để ẩn đi trước lúc in
Logic lọc như sau: Nếu dòng trong sổ NKC có tài liệu thì lấy giá trị (ví dụ là giá trị x), nếu không tồn tại tài liệu thì sẽ ra kết quả rỗng
B8=IF(C8=””,””,”x”)
Chúng ta filldown công thức từ ô B8 xuống những dòng tiếp theo đến hết những dòng trong sổ
Còn những dòng ở cuối sổ (Tổng cộng, ngày tháng, người ký…) sẽ luôn luôn có trên sổ, do đó toàn bộ chúng ta trọn vẹn có thể đặt sẵn giá trị x vào toàn bộ những dòng đó
Vùng kẻ viền màu đỏ: Là vùng chứa công thức lọc phát sinh
Vùng kẻ viền màu xanh: Là vùng đặt sẵn giá trị luôn hiện khi lọc
Bước 3: Record macro để lấy câu lệnh VBA cho việc Lọc tài liệu và Thiết lập chế độ xem trang in
Trong tab Developer, bấm chọn vào hiệu suất cao Record macro để ghi lại câu lệnh cho những thao tác:
Lọc tài liệu ở cột B, bỏ dòng trống (bỏ chọn ở giá trị Blanks)
ActiveSheet.Range(“$BUsD7:$BUsD1014″).AutoFilter Field:=1, Criteria1:=””
Mở chế độ xem trang in (Print Preview)
ActiveWindow.SelectedSheets.PrintPreview
Vì kỹ thuật này toàn bộ chúng ta đã học được ở khóa học VBA101 (hoặc trong những nội dung bài viết khác trong .vn, mình sẽ không còn nói kỹ thao tác này nữa. Bài học tương tự có ở phần cuối của bài học kinh nghiệm tay nghề)
Chúng ta thu được câu lệnh như sau:
Bước 4: Gán Macro vào nút lệnh In
(Nội dung này đã nói kỹ trong những bài học kinh nghiệm tay nghề trước, những bạn cũng trọn vẹn có thể làm tương tự. Bài học tương tự có ở phần cuối của bài học kinh nghiệm tay nghề)
Vẽ nút lệnh bằng thao tác Insert / Shape => Vẽ hình chữ nhậtChỉnh sửa định dạng cho nút lệnh sau khoản thời hạn vẽ cho phù hợpGán Macro vào nút lệnh In với hiệu suất cao Assign Macro => Gán Macro1
Bước 5: Tạo nút lệnh Bỏ lọc
Vì thao tác In toàn bộ chúng ta đã sử dụng lệnh lọc => Chúng ta cần thêm một thao tác là bỏ lọc để trọn vẹn có thể trở về định dạng ban đầu (để trọn vẹn có thể nhập tài liệu tiếp vào bảng)
Trong câu lệnh lọc bỏ giá trị rỗng ở trên
ActiveSheet.Range(“$BUsD7:$BUsD1014″).AutoFilter Field:=1, Criteria1:=””
Chúng ta chỉ việc tùy biến 1 chút: Bỏ Đk lọc đi, khi này sẽ được hiểu là Filter cho toàn bộ những giá trị = Bỏ lọc cho những giá trị rõ ràng trước đó. Chúng ta có câu lệnh bỏ lọc như sau
ActiveSheet.Range(“$BUsD7:$BUsD1014”).AutoFilter Field:=1
Chúng ta tạo 1 sub riêng và đưa dòng lệnh này vào sub đó.
Xem thêm: Cách Tính Bình Phương Nhanh Nhất, Thủ Thuật Tính Nhẩm
Gán sub này vào nút lệnh Bỏ lọc
Bước 6: Hoàn thiện thao tác
Khi làm đến bước này, toàn bộ chúng ta hầu như không cần sử dụng việc lọc bằng filter ở cột B nữa, mà việc lọc trọn vẹn tự động trải qua những nút lệnh. Do đó toàn bộ chúng ta trọn vẹn có thể ẩn cột B đi không cần sử dụng đến.
Để ẩn cột, toàn bộ chúng ta sử dụng thao tác click chuột phải vào cột đó, chọn Hide
Kết quả ở đầu cuối của toàn bộ chúng ta là:
Kết luận
Như vậy chỉ việc thêm một chút ít kỹ thuật về VBA toàn bộ chúng ta đã trọn vẹn có thể tối ưu những thao tác với Excel, giúp tăng tính thẩm mỹ và làm đẹp và tăng hiệu suất cao việc làm.
VBA ứng dụng thật nhiều trong excel, bạn không cần thiết phải quá giỏi về VBA, chỉ việc một chút ít thôi cũng đã hỗ trợ việc làm hằng ngày trở nên thuận tiện và đơn thuần và giản dị hơn và tăng hiệu suất cao hơn nữa nhiều rồi.
Xem thêm: Diện Tích Đảo Tam Hải, Quảng Nam, Đổi Thay Ở Xã Đảo Tam Hải, Quảng Nam
Yêu cầu việc làm ban đầu thường là phức tạp, nhưng khi toàn bộ chúng ta biết chia nhỏ vấn đưa ra từng bước, sau đó vận dụng những kỹ thuật Excel và VBA sẽ tương hỗ toàn bộ chúng ta đi đến kết quả đó thuận tiện và đơn thuần và giản dị hơn và hiệu suất cao hơn nữa. Để làm tốt điều đó toàn bộ chúng ta nên phải làm rõ yêu cầu việc làm, diễn giải yêu cầu đó ra tiếng việt trước, sau đó mới qua từng bước chuyển đổi sang hàm và kỹ thuật VBA. Việc này đó là tư duy xử lý và xử lý vấn đề mà toàn bộ chúng ta sẽ học được trải qua những bài học kinh nghiệm tay nghề về Excel và VBA. Tư duy xử lý và xử lý vấn đề đó là chìa khóa giúp toàn bộ chúng ta xử lý và xử lý những vấn đề phức tạp hơn trong thực tiễn, là yếu tố quyết định thành công xuất sắc trong việc làm.
VBA giúp ích thật nhiều trong việc làm: hỗ trợ cho bạn tăng tốc trong quy trình xử lý trên Excel, giúp lập những văn bản báo cáo giải trình tự động hóa, điều khiển và tinh chỉnh những chương trình khác ví như Word, Power Point, Outlook… giúp biến file Excel của bạn trở thành một ứng dụng chuyên nghiệp…
Để trọn vẹn có thể học VBA một cách khá đầy đủ, có khối mạng lưới hệ thống, bạn hãy tham gia khoá học VBA101 – VBA cơ bản dành riêng cho những người dân mới khởi đầu của khối mạng lưới hệ thống Học Excel Online. Hiện nay khối mạng lưới hệ thống đang sẵn có nhiều ưu đãi khi toàn bộ chúng ta Đk khóa học này. Chi tiết xem tại:
Menu thuộc mục: Excel
Video Tạo Nút In Trong Excel Với Vba, Gán Macro Cho Nút Biểu Mẫu Hoặc Điều Khiển ?
Một số hướng dẫn một cách rõ ràng hơn về Review Tạo Nút In Trong Excel Với Vba, Gán Macro Cho Nút Biểu Mẫu Hoặc Điều Khiển tiên tiến và phát triển nhất .
Share Link Cập nhật Tạo Nút In Trong Excel Với Vba, Gán Macro Cho Nút Biểu Mẫu Hoặc Điều Khiển miễn phí
Bann đang tìm một số trong những Chia Sẻ Link Cập nhật Tạo Nút In Trong Excel Với Vba, Gán Macro Cho Nút Biểu Mẫu Hoặc Điều Khiển miễn phí.
#Tạo #Nút #Trong #Excel #Với #Vba #Gán #Macro #Cho #Nút #Biểu #Mẫu #Hoặc #Điều #Khiển